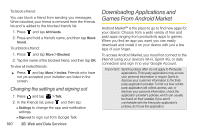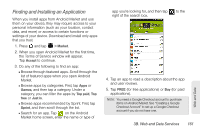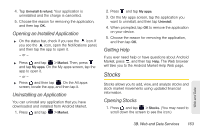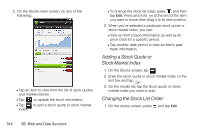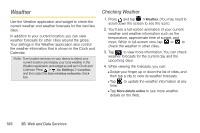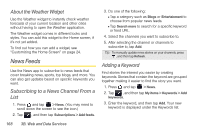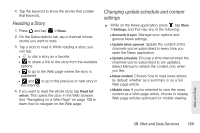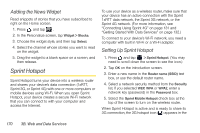HTC EVO View 4G User Manual (Gingerbread) - Page 177
Deleting Stock Quotes and Indexes, Manually Updating Stock Information, Changing Update Schedule - price 3 2
 |
View all HTC EVO View 4G manuals
Add to My Manuals
Save this manual to your list of manuals |
Page 177 highlights
2. Press and hold at the end of the item you want to move. When the row is highlighted in green, drag it to its new position, and then release. 3. Tap Done. Deleting Stock Quotes and Indexes 1. On the stocks screen, press and tap Edit. 2. Tap X to the left of the item you want to delete and tap Done. Manually Updating Stock Information ᮣ On the Stocks screen, tap . Changing Update Schedule and Color Settings Note: Downloading stock information automatically may incur additional data connection fees ᮣ In the Stocks application, press , tap Settings, and then do the following: Ⅲ Update when opened: Update the stock information every time you open the Stocks app. Ⅲ Scheduled sync: Set automatic downloads of stock information. Ⅲ Update schedule: Choose a time interval for checking updates. Ⅲ Set color for price raise: Change the color for displaying stock price increases to either red or green, depending on what's being used in your country. Adding the Stocks Widget 1. Press , and tap . 2. In the Personalize screen, tap Widget > Stocks. 3. Choose the widget style, and then tap Select. 4. Drag the widget to a blank space on the Home screen, and then release. Web and Data 3B. Web and Data Services 165