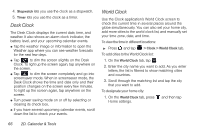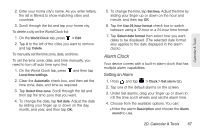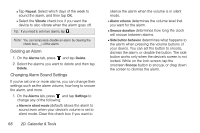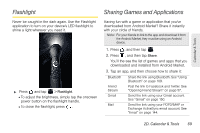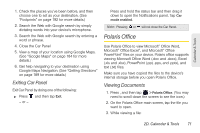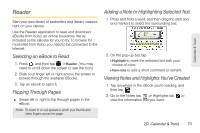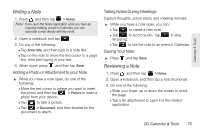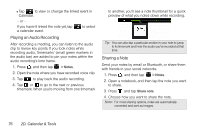HTC EVO View 4G User Manual (Gingerbread) - Page 83
Exiting Car Panel, Polaris Office, Viewing Documents
 |
View all HTC EVO View 4G manuals
Add to My Manuals
Save this manual to your list of manuals |
Page 83 highlights
Calendar & Tools 1. Check the places you've been before, and then choose one to set as your destination. (See "Footprints" on page 192 for more details.) 2. Search the Web with Google search by simply dictating words into your device's microphone. 3. Search the Web with Google search by entering a word or phrase. 4. Close the Car Panel 5. View a map of your location using Google Maps. (See "Google Maps" on page 184 for more details.) 6. Get help navigating to your destination using Google Maps Navigation. (See "Getting Directions" on page 189 for more details.) Exiting Car Panel Exit Car Panel by doing one of the following: ᮣ Press and then tap Exit. - or - Press and hold the status bar and then drag it down to open the Notifications panel. Tap Car mode enabled. Note: Pressing or will not close the Car Panel. Polaris Office Use Polaris Office to view Microsoft® Office Word, Microsoft® Office Excel®, and Microsoft® Office PowerPoint® files on your device. Polaris office supports viewing Microsoft Office Word (.doc and .docx), Excel (.xls and .xlsx), PowerPoint (.ppt, .pps, and .pptx), and text (.txt) files. Make sure you have copied the files to the device's internal storage before you open Polaris Office. Viewing Documents 1. Press , and then tap > Polaris Office. (You may need to scroll down the screen to see the icon.) 2. On the Polaris Office main screen, tap the file you want to open. 3. While viewing a file: 2D. Calendar & Tools 71