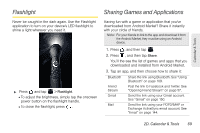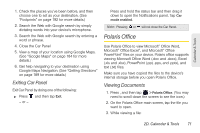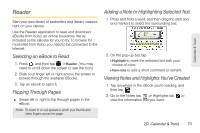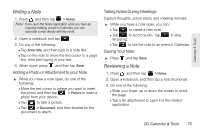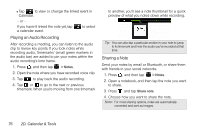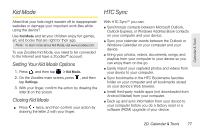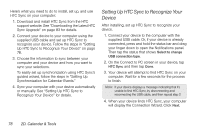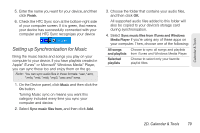HTC EVO View 4G User Manual (Gingerbread) - Page 86
Notes, Creating a Notebook, Synchronizing Notes
 |
View all HTC EVO View 4G manuals
Add to My Manuals
Save this manual to your list of manuals |
Page 86 highlights
Notes Jot down ideas and thoughts in Notes and make it easy to remember your ideas, questions, and everything else. You can write, record audio, attach photos and documents, and even clip your favorite Web pages. If you're taking notes during a meeting, you can also link them to the meeting event saved in Calendar. Tip: You can create an Evernote® account from your device if you want to back up your notes to Evernote's secure online server. For details, visit www.evernote.com/about/ learn_more. Creating a Notebook 1. Press , and then tap > Notes. (You may need to scroll down the screen to see the icon.) The first time you open the app, you can take a quick tour and set up your Evernote account. If you choose to skip this, you can later on log in to Evernote in the Accounts & sync settings. 2. On the All notes screen, tap > New notebook. 3. Enter a notebook title. 4. Select a notebook type. Ⅲ Tap Local notebook to save this notebook only on your device. Ⅲ Tap Synchronized notebook to sync your notes with your Evernote account. 5. Tap Create. Tap to open or switch to another notebook. Synchronizing Notes You can choose whether to automatically or manually sync your notes between your device and your Evernote account on the Web. Tip: You need to log in to your Evernote account on your device to start syncing notes. 1. Press , and then tap > Notes. 2. To manually sync notes, press , and then tap Sync. - or - To automatically update, press on the All notes screen, and then tap More > Settings > Accounts and sync. Choose your sync settings. 74 2D. Calendar & Tools