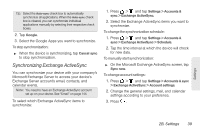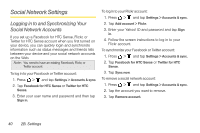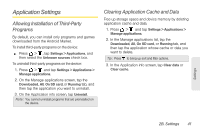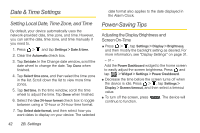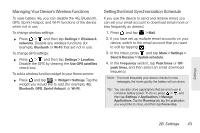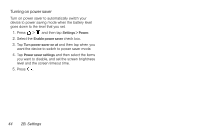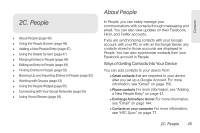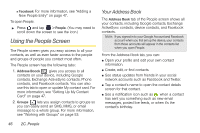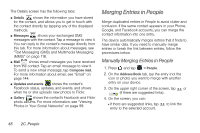HTC EVO View 4G User Manual (Gingerbread) - Page 55
Managing Your Device's Wireless Functions, Setting the Email Synchronization Schedule
 |
View all HTC EVO View 4G manuals
Add to My Manuals
Save this manual to your list of manuals |
Page 55 highlights
Managing Your Device's Wireless Functions To save battery life, you can disable the 4G, Bluetooth, GPS, Sprint Hotspot, and Wi-Fi functions of the device when not in use. To change wireless settings: ᮣ Press > and then tap Settings > Wireless & networks. Disable any wireless functions (for example, Bluetooth or Wi-Fi) that are not in use. To change GPS settings: ᮣ Press > and then tap Settings > Location. Disable the GPS by clearing the Use GPS satellites check box. To add a wireless function widget to your Home screen: ᮣ Press and tap > Widget > Settings. Tap the widget you would like to add (for example, 4G, Bluetooth, GPS, Sprint Hotspot, or Wi-Fi). Setting the Email Synchronization Schedule If you use the device to send and receive email, you can set your email account to download email more or less frequently as desired. 1. Press and tap > Mail. 2. If you have set up multiple email accounts on your device, switch to the email account that you want to edit by tapping . 3. In the Inbox, press and tap More > Settings > Send & Receive > Update schedule. 4. In the Frequency section, tap Peak times or Offpeak times, and then select an email download frequency. | Note: The more frequently your device checks for new messages, the more quickly the battery will run down. Tip: You can also close applications that are not in use to conserve battery power. To do so, press > , and then tap Settings > Applications > Manage Applications. Tap the Running tab, tap the application you would like to close, and then tap Force stop. Settings 2B. Settings 43