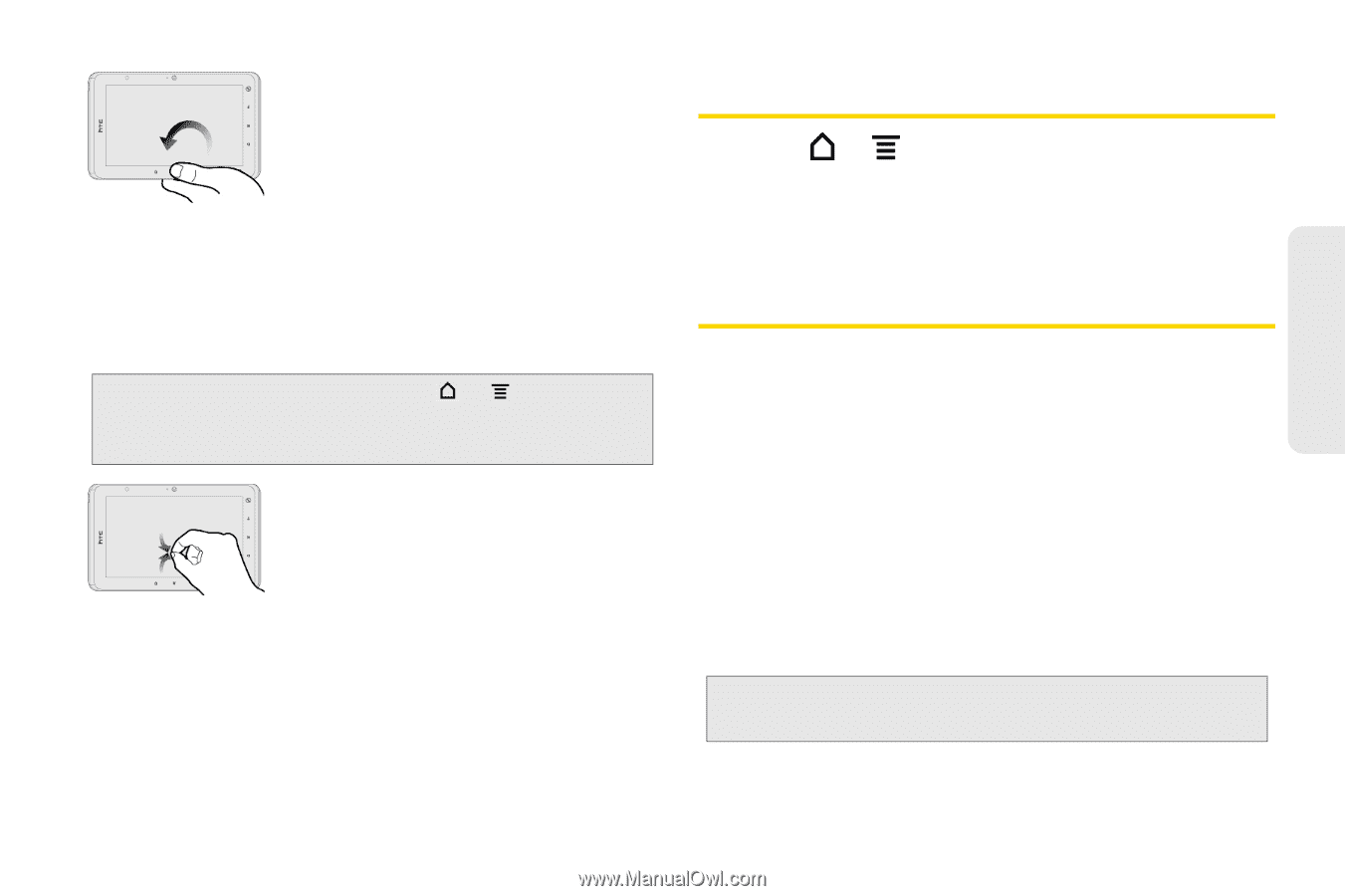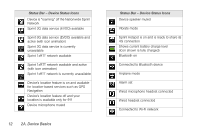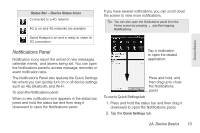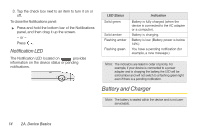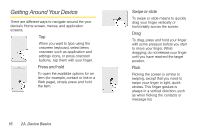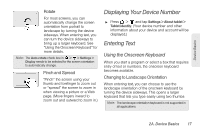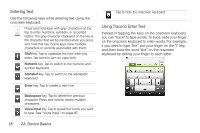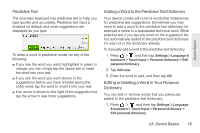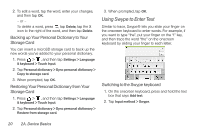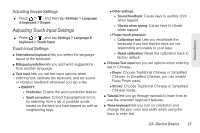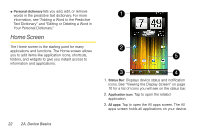HTC EVO View 4G User Manual (Gingerbread) - Page 29
Displaying Your Device Number, Entering Text, Using the Onscreen Keyboard - 7 tablet
 |
View all HTC EVO View 4G manuals
Add to My Manuals
Save this manual to your list of manuals |
Page 29 highlights
Device Basics Rotate For most screens, you can automatically change the screen orientation from portrait to landscape by turning the device sideways. When entering text, you can turn the device sideways to bring up a larger keyboard. See "Using the Onscreen Keyboard" for more details. Note: The Auto-rotate check box in > > Settings > Display needs to be selected for the screen orientation to automatically change. Pinch and Spread "Pinch" the screen using your thumb and forefinger to zoom out or "spread" the screen to zoom in when viewing a picture or a Web page. (Move fingers inward to zoom out and outward to zoom in.) Displaying Your Device Number ᮣ Press > and tap Settings > About tablet > Tablet identity. (Your device number and other information about your device and account will be displayed.) Entering Text Using the Onscreen Keyboard When you start a program or select a box that requires entry of text or numbers, the onscreen keyboard becomes available. Changing to Landscape Orientation When entering text, you can choose to use the landscape orientation of the onscreen keyboard by turning the device sideways. This opens a larger keyboard that lets you type easily using two thumbs Note: The landscape orientation keyboard is not supported in all applications. 2A. Device Basics 17