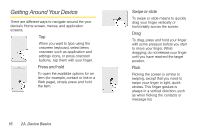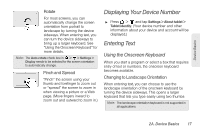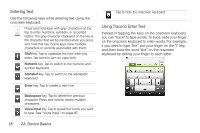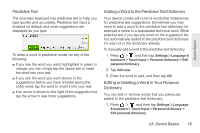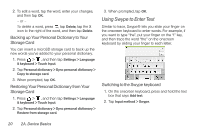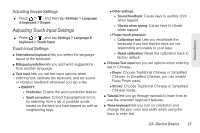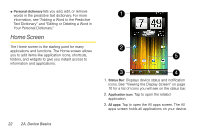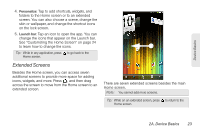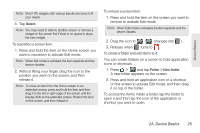HTC EVO View 4G User Manual (Gingerbread) - Page 32
Using Swype to Enter Text, Backing up Your Personal Dictionary to Your, Storage Card
 |
View all HTC EVO View 4G manuals
Add to My Manuals
Save this manual to your list of manuals |
Page 32 highlights
2. To edit a word, tap the word, enter your changes, and then tap OK. - or - To delete a word, press , tap Delete, tap the X icon to the right of the word, and then tap Delete. Backing up Your Personal Dictionary to Your Storage Card You can insert a microSD storage card to back up the new words you've added to your personal dictionary. 1. Press > , and then tap Settings > Language & keyboard > Touch Input. 2. Tap Personal dictionary > Sync personal dictionary > Copy to storage card. 3. When prompted, tap OK. Restoring Your Personal Dictionary from Your Storage Card 1. Press > , and then tap Settings > Language & keyboard > Touch Input. 2. Tap Personal dictionary > Sync personal dictionary > Restore from storage card. 3. When prompted, tap OK. Using Swype to Enter Text Similar to trace, Swype® lets you slide your finger on the onscreen keyboard to enter words. For example, if you want to type "the", put your finger on the "t" key, and then trace the word "the" on the onscreen keyboard by sliding your finger to each letter. Switching to the Swype keyboard 1. On the onscreen keyboard, press and hold the text box that says Add text. 2. Tap Input method > Swype. 20 2A. Device Basics