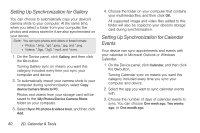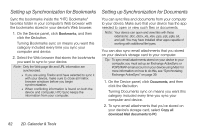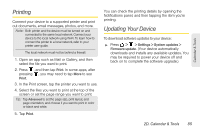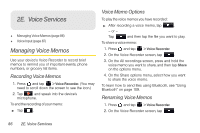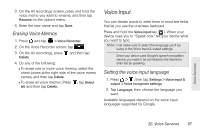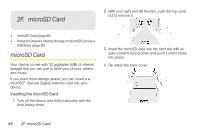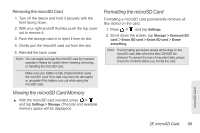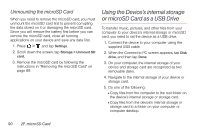HTC EVO View 4G User Manual (Gingerbread) - Page 97
Printing, Updating Your Device
 |
View all HTC EVO View 4G manuals
Add to My Manuals
Save this manual to your list of manuals |
Page 97 highlights
Calendar & Tools Printing Connect your device to a supported printer and print out documents, email messages, photos, and more. Note: Both printer and the device must be turned on and connected to the same local network. Connect your device to the local network using Wi-Fi. To learn how to connect the printer to a local network, refer to your printer user guide. The local network must not be behind a firewall. 1. Open an app such as Mail or Gallery, and then select the file you want to print. 2. Press , and then tap Print. In some apps, after pressing , you may need to tap More to see Print. 3. In the Print screen, tap the printer you want to use. 4. Select the files you want to print at the top of the screen or set the page range you want to print. Tip: Tap Advanced to set the page size, print layout, and page orientation, and choose if you want to print in color or black and white. 5. Tap Print. You can check the printing details by opening the Notifications panel, and then tapping the item you're printing. Updating Your Device To download software updates to your device: ᮣ Press > > Settings > System updates > Firmware update. (Your device automatically downloads and installs any available updates. You may be required to power your device off and back on to complete the software upgrade.) 2D. Calendar & Tools 85