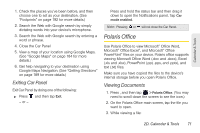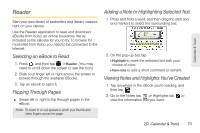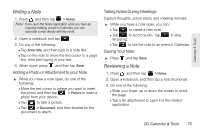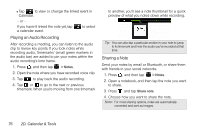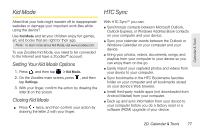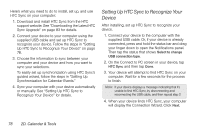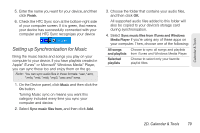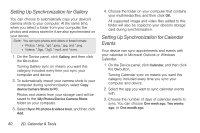HTC EVO View 4G User Manual (Gingerbread) - Page 87
Writing a Note, Reviewing a Note, Adding a Photo or Attachment to your Note
 |
View all HTC EVO View 4G manuals
Add to My Manuals
Save this manual to your list of manuals |
Page 87 highlights
Calendar & Tools Writing a Note 1. Press , and then tap > Notes. Note: If you open the Notes application while you have an ongoing meeting (saved in Calendar), you can associate a note directly with this event. 2. Open a notebook and tap . 3. Do any of the following: Ⅲ Tap Enter title, and then type in a note title. Ⅲ Tap on the note to move the text cursor to a page line, then start typing in your text. 4. When done, press , and then tap Save. Adding a Photo or Attachment to your Note ᮣ While you have a note open, do one of the following: Ⅲ Move the text cursor to where you want to insert the photo, and then tap > Picture to insert a photo from your device. Ⅲ Tap to take a picture. Ⅲ Tap > Document, and then browse for the document to attach. Taking Notes During Meetings Capture thoughts, action plans, and meeting minutes. ᮣ While you have a note open, you can: Ⅲ Tap to create a new note. Ⅲ Tap to record audio. Tap recording. to stop Ⅲ Tap to link the note to an event in Calendar. Saving Your Note ᮣ Press and tap Save. Reviewing a Note 1. Press , and then tap > Notes. 2. Open a notebook, and then tap a note thumbnail. 3. Do one of the following: Ⅲ Slide your finger up or down the screen to scroll the page. Ⅲ Tap a file attachment to open it in the related application. 2D. Calendar & Tools 75