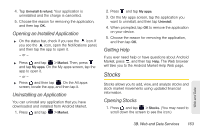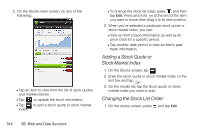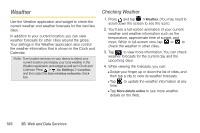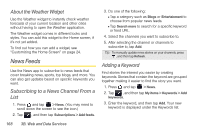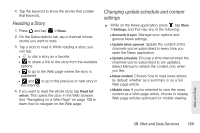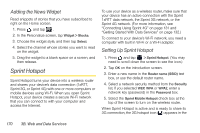HTC EVO View 4G User Manual (Gingerbread) - Page 179
Adding a City, Changing the Order of Cities, Deleting a City, Changing Weather Options, check box
 |
View all HTC EVO View 4G manuals
Add to My Manuals
Save this manual to your list of manuals |
Page 179 highlights
Adding a City 1. On the Weather screen, press and tap Add. - or - Tap if you are viewing city details. 2. Enter the location you want to add on the text field. As you enter text, the list is filtered to show the possible locations based on the letters you entered. 3. Tap the city to select it. Changing the Order of Cities 1. On the Weather screen, press and tap Edit. 2. Press and hold at the end of the item you want to move. When the row is highlighted in green, drag it to its new position, and then release. 3. Tap Done. 2. Tap X before the name of the the cities you want to delete and tap Done. Changing Weather Options 1. On the Weather screen, press and tap Settings. 2. Select the options you want: Ⅲ Select the Update when opened check box to refresh weather updates every time you open the Weather app. Ⅲ Select the Scheduled sync check box to automatically download weather updates. Ⅲ To set an auto update schedule, tap Update schedule and choose a schedule. Ⅲ Tap Temperature scale to choose whether to display weather in Celsius or Fahrenheit. Ⅲ Select Sound effects to play sound effects related to the weather conditions. Deleting a City 1. On the Weather screen, press and tap Edit. Web and Data 3B. Web and Data Services 167