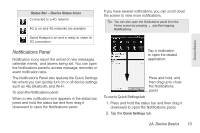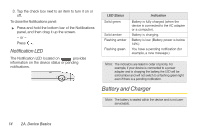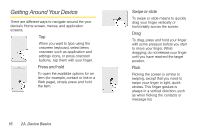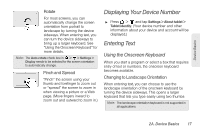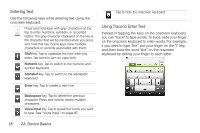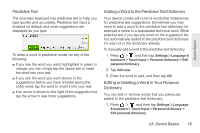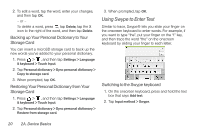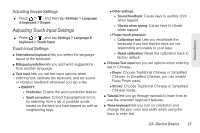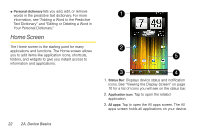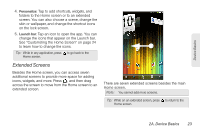HTC EVO View 4G User Manual (Gingerbread) - Page 30
Entering Text, Using Trace to Enter Text, if you want to type the, put your finger on the t key
 |
View all HTC EVO View 4G manuals
Add to My Manuals
Save this manual to your list of manuals |
Page 30 highlights
Entering Text Use the following keys while entering text using the onscreen keyboard: Press and hold keys with gray characters at the top to enter numbers, symbols, or accented letters. The gray character displayed on the key is the character that will be inserted when you press and hold that key. Some keys have multiple characters or accents associated with them. Shift key. Tap to capitalize the next letter you enter. Tap twice to turn on caps lock. Numeric key. Tap to switch to the numeric and symbol keyboard. Alphabet key. Tap to switch to the alphabetic keyboard. Enter key. Tap to create a new line. Tap to hide the onscreen keyboard. Using Trace to Enter Text Instead of tapping the keys on the onscreen keyboard, you can "trace" to type words. To trace, slide your finger on the onscreen keyboard to enter words. For example, if you want to type "the", put your finger on the "t" key, and then trace the word "the" on the onscreen keyboard by sliding your finger to each letter. Backspace key. Tap to delete the previous character. Press and hold to delete multiple characters. Voice input key. Tap to speak the words you want to type. See "Voice Input" on page 87. 18 2A. Device Basics