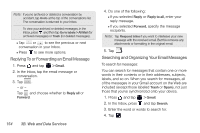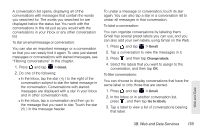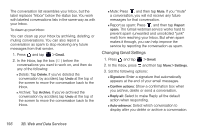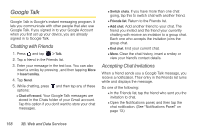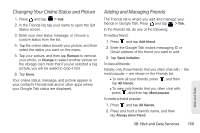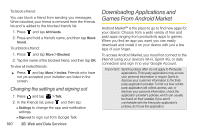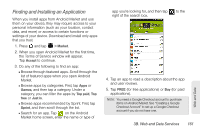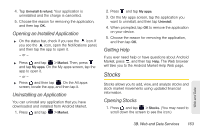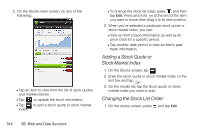HTC EVO View 4G User Manual (Gingerbread) - Page 171
Changing Your Online Status and Picture, Adding and Managing Friends, friends in Google Talk. Press
 |
View all HTC EVO View 4G manuals
Add to My Manuals
Save this manual to your list of manuals |
Page 171 highlights
Changing Your Online Status and Picture 1. Press and tap > Talk. 2. In the Friends list, tap your name to open the Set Status screen. 3. Enter your new status message, or choose a custom status from the list. 4. Tap the online status beside your picture, and then select the status you want on the menu. 5. Tap your picture, and then tap Remove to remove your photo, or Change to select another picture on the storage card. Note that if you've selected a big picture, you will be asked to crop it first. 6. Tap Done. Your online status, message, and picture appear in your contact's Friends lists and in other apps where your Google Talk status are displayed. Adding and Managing Friends The Friends list is where you add and manage your friends in Google Talk. Press and tap > Talk. In the Friends list, do any of the following: To invite a friend: 1. Press and tap Add friend. 2. Enter the Google Talk instant messaging ID or Gmail address of the friend you want to add. 3. Tap Send invitation. To view all friends: Initially, only those friends that you often chat with - the most popular - are shown in the Friends list. Ⅲ To view all your friends, press , and then tap All friends. Ⅲ To view only friends that you often chat with, press , and then tap Most popular. To make a friend popular: 1. Press and tap All friends. 2. Press and hold a friend's name, and then tap Always show friend. 3B. Web and Data Services 159 Web and Data