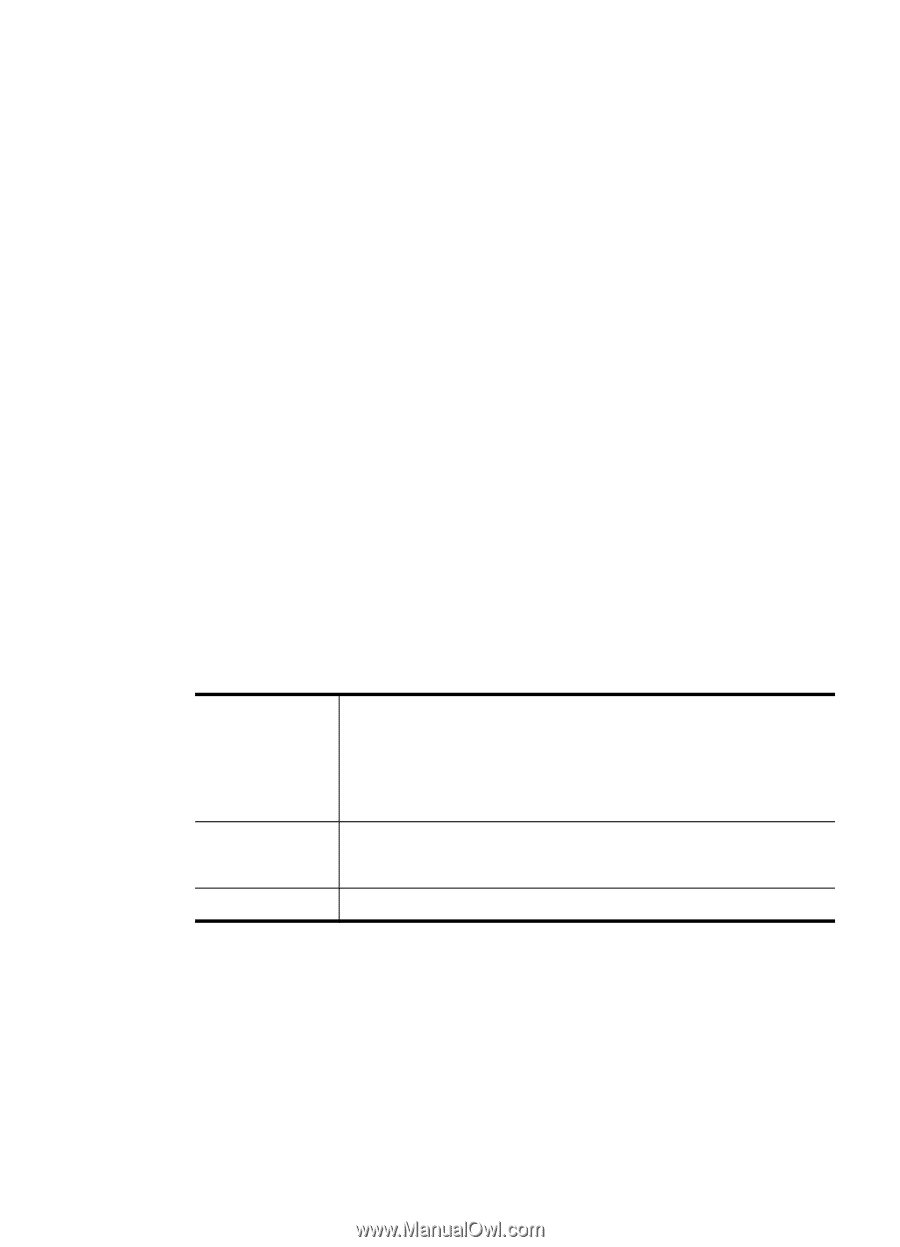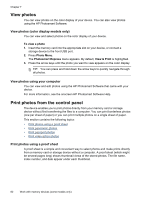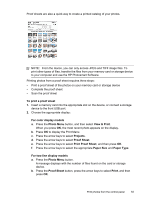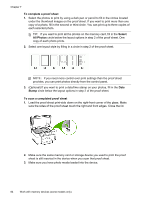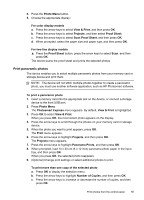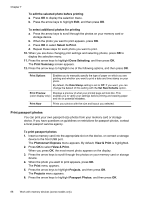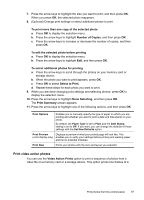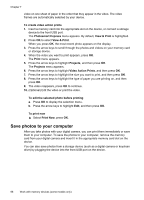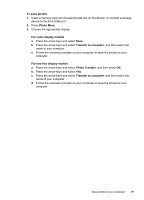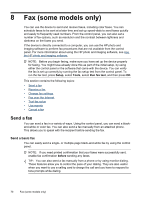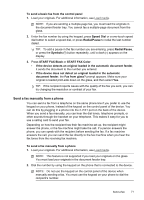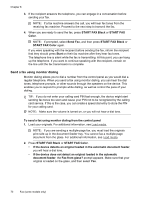HP Officejet Pro L7600 User Guide - Page 71
Print video action photos
 |
View all HP Officejet Pro L7600 manuals
Add to My Manuals
Save this manual to your list of manuals |
Page 71 highlights
7. Press the arrow keys to highlight the size you want to print, and then press OK. When you press OK, the selected photo reappears. 8. (Optional) Change print settings or select additional photos to print. To print more than one copy of the selected photo a. Press OK to display the selection menu. b. Press the arrow keys to highlight Number of Copies, and then press OK. c. Press the arrow keys to increase or decrease the number of copies, and then press OK. To edit the selected photo before printing a. Press OK to display the selection menu. b. Press the arrow keys to highlight Edit, and then press OK. To select additional photos for printing a. Press the arrow keys to scroll through the photos on your memory card or storage device. b. When the photo you want to print appears, press OK. c. Press OK to select Select to Print. d. Repeat these steps for each photo you want to print. 9. When you are done changing print settings and selecting photos, press OK to display the selection menu. 10. Press the arrow keys to highlight Done Selecting, and then press OK. The Print Summary screen appears. 11. Press the arrow keys to highlight one of the following options, and then press OK. Print Options Enables you to manually specify the type of paper on which you are printing and whether you want to print a date and time stamp on your photo. By default, the Paper Type is set to Plain and the Date Stamp setting is set to Off. If you want, you can change the defaults of these settings with the Set New Defaults option. Print Preview Displays a preview of what your printed page will look like. This (color display only) enables you to verify your settings before printing and wasting paper and ink on potential mistakes. Print Now Prints your photos with the size and layout you selected. Print video action photos You can use the Video Action Prints option to print a sequence of photos from a video file on a memory card or a storage device. This option prints nine frames of a Print photos from the control panel 67