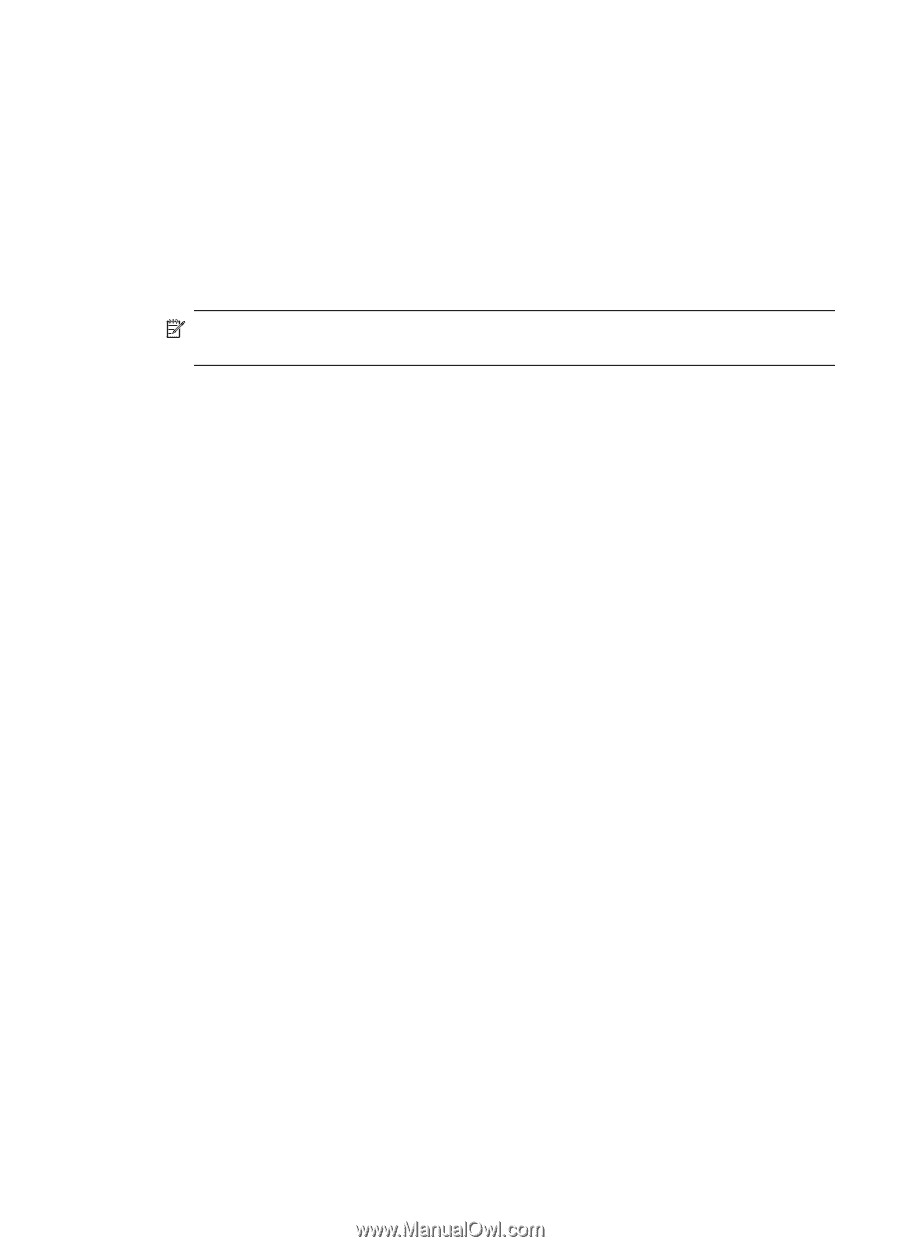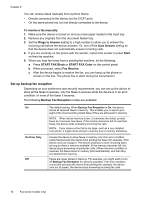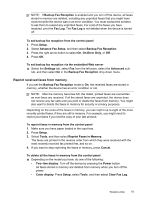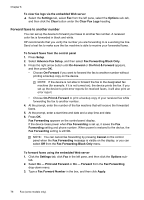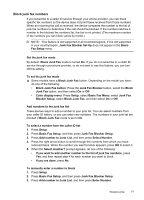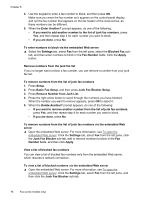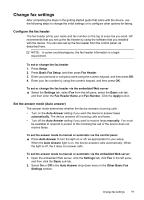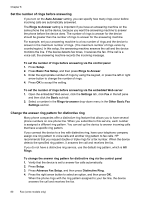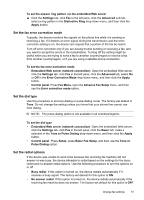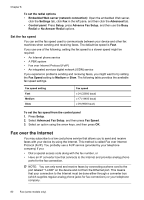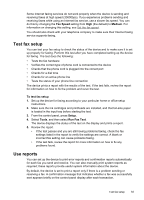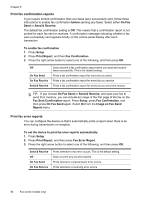HP Officejet Pro L7600 User Guide - Page 83
Change fax settings, Con the fax header, Set the answer mode (Auto answer), Fax Header Name
 |
View all HP Officejet Pro L7600 manuals
Add to My Manuals
Save this manual to your list of manuals |
Page 83 highlights
Change fax settings After completing the steps in the getting started guide that came with the device, use the following steps to change the initial settings or to configure other options for faxing. Configure the fax header The fax header prints your name and fax number on the top of every fax you send. HP recommends that you set up the fax header by using the software that you installed with the device. You can also set up the fax header from the control panel, as described here. NOTE: In some countries/regions, the fax header information is a legal requirement. To set or change the fax header 1. Press Setup. 2. Press Basic Fax Setup, and then press Fax Header. 3. Enter your personal or company name using the numeric keypad, and then press OK. 4. Enter your fax number by using the numeric keypad, and then press OK. To set or change the fax header via the embedded Web server ▲ Select the Settings tab, select Fax from the left pane, select the Basic sub-tab, and then enter the Fax Header Name and Fax Number. Click the Apply button. Set the answer mode (Auto answer) The answer mode determines whether the device answers incoming calls. • Turn on the Auto Answer setting if you want the device to answer faxes automatically. The device answers all incoming calls and faxes. • Turn off the Auto Answer setting if you want to receive faxes manually. You must be available to respond in person to the incoming fax call or the device does not receive faxes. To set the answer mode to manual or automatic via the control panel ▲ Press Auto Answer to turn the light on or off, as appropriate for your setup. When the Auto Answer light is on, the device answers calls automatically. When the light is off, the it does not answer calls. To set the answer mode to manual or automatic via the embedded Web server 1. Open the embedded Web server, click the Settings tab, click Fax in the left pane, and then click the Basic sub-tab. 2. Select On or Off in the Auto Answer drop-down menu in the Other Basic Fax Settings section. Change fax settings 79