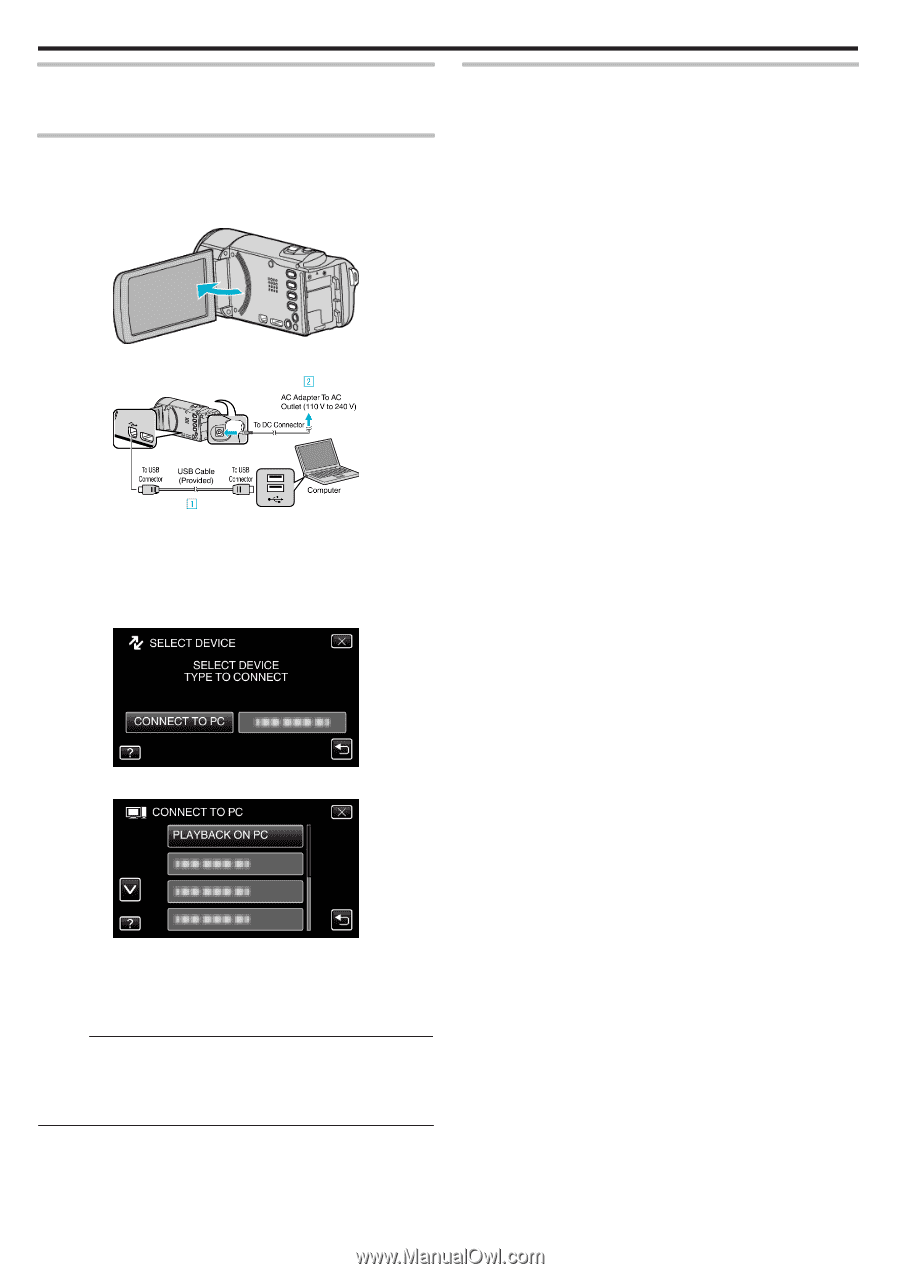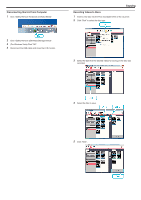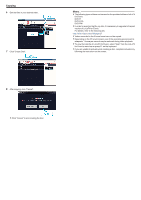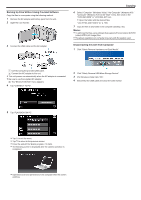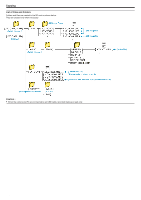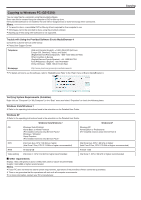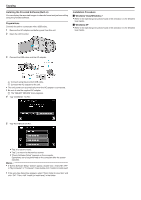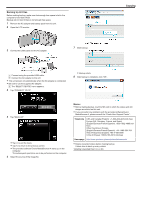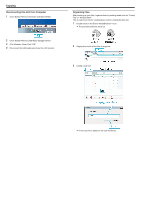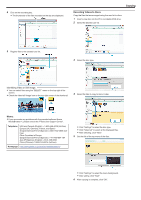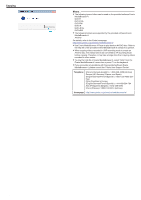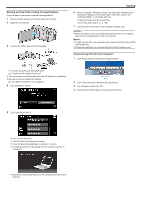JVC GZ-EX310 User Guide - Page 122
Installing the Provided Software (Built-in), If Everio Software Setup doesn't appear
 |
View all JVC GZ-EX310 manuals
Add to My Manuals
Save this manual to your list of manuals |
Page 122 highlights
Copying Installing the Provided Software (Built-in) You can display the recorded images in calendar format and perform editing using the provided software. Preparations Connect this unit to a computer with a USB cable. 1 Remove the AC adapter and battery pack from this unit. 2 Open the LCD monitor. Installation Procedure o Windows Vista/Windows 7 0 Refer to the operating instructions found in the animation on the Detailed User Guide. o Windows XP 0 Refer to the operating instructions found in the animation on the Detailed User Guide. 3 Connect the USB cable and the AC adapter. A Connect using the provided USB cable. B Connect the AC adapter to this unit. 0 This unit powers on automatically when the AC adapter is connected. 0 Be sure to use the supplied AC adapter. C The "SELECT DEVICE" menu appears. 4 Tap "CONNECT TO PC". . . .. 5 Tap "PLAYBACK ON PC". 0 Tap L to exit the menu. 0 Tap J to return to the previous screen. 0 "Everio Software Setup" appears on the computer. Operations are to be performed on the computer after the screen switches. Memo : 0 If "Everio Software Setup" doesn't appear, double-click "JVCCAM_APP" in "My Computer" or "Computer", then double-click "install (or Install.exe)" . 0 If the auto play dialog box appears, select "Open folder to view files" and click "OK". Then, click "install (or Install.exe)" in the folder. 122