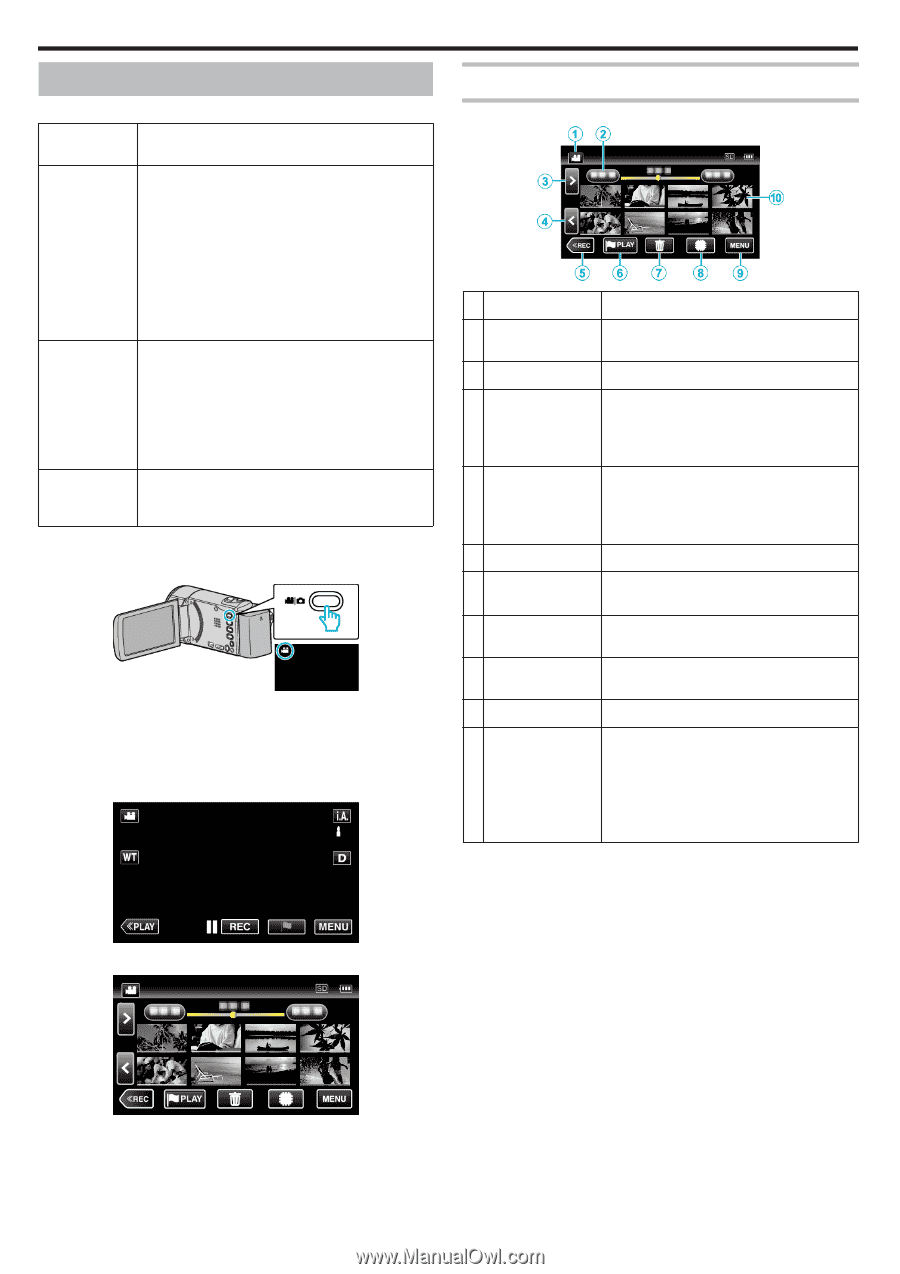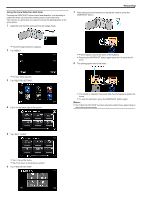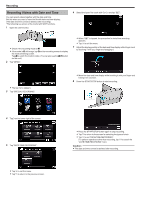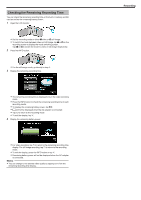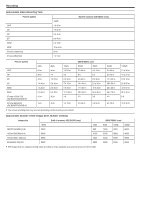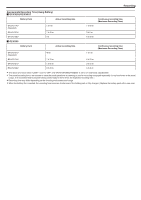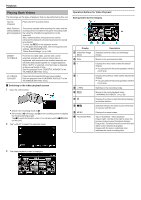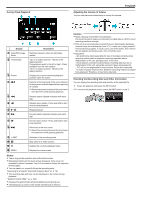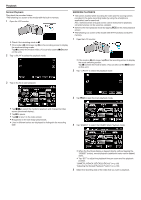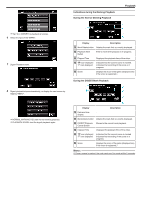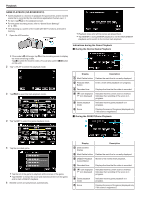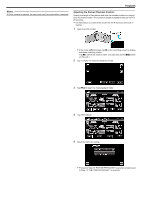JVC GZ-EX310 User Guide - Page 64
Playback, Playing Back Videos, Switching to the video playback screen
 |
View all JVC GZ-EX310 manuals
Add to My Manuals
Save this manual to your list of manuals |
Page 64 highlights
. . .. Playback Playing Back Videos The followings are the types of playback that can be performed by this unit. Normal Playback Plays back the recorded videos. Mark Playback (Mark playback/ game playback) The scenes marked while recording the video and the scoring scenes recorded in the game recording mode (by using the smartphone application) can be searched. Also, marked scenes and goal scenes can be extracted for playback; extracted scenes can be saved as a playlist. To start, tap J on the playback screen. For the game recording mode, refer to the game score settings. (GZ-EX355/EX310) "Game Score Settings" (A p. 186) DIGEST PLAYBACK From the recorded video, scenes with a smile detected, scenes with a person whose face is registered, and scenes that are marked manually are extracted and pieced together for a digest playback. When "AUTO" is selected, recorded video is digested in the pre-set length of time. Start the playback from "DIGEST PLAYBACK" in the "PLAYBACK SETTING" menu. PLAYBACK PLAYLIST Plays back the playlists that you have created. Start the playback from "PLAYBACK PLAYLIST" in the "PLAYBACK SETTING" menu. o Switching to the video playback screen 1 Open the LCD monitor. 0 Check if the recording mode is A. 0 If the mode is B still image, tap B on the recording screen to display the mode switching screen. Tap A to switch the mode to video. (You can also use the A/B button on this unit.) 2 Tap "