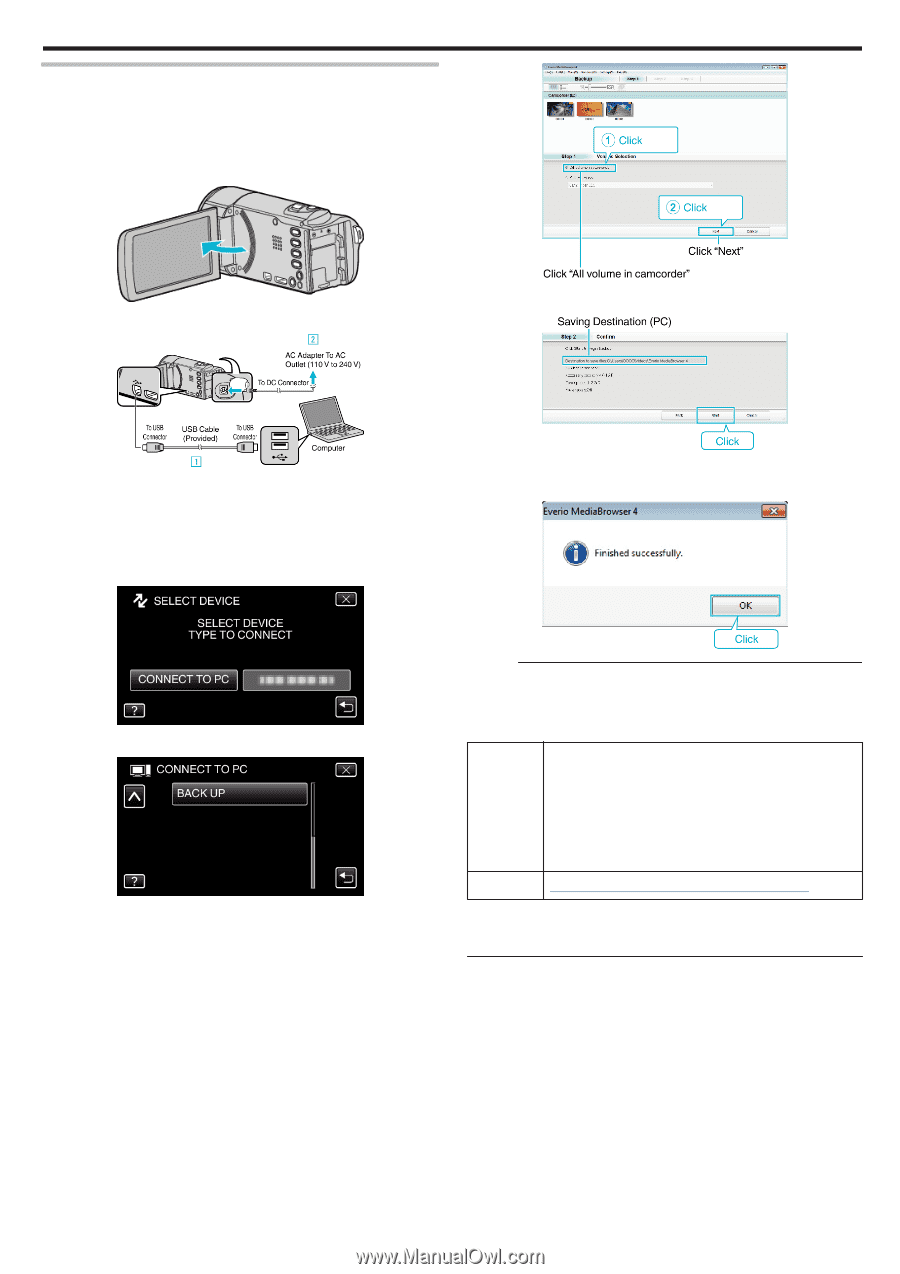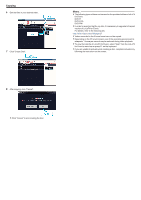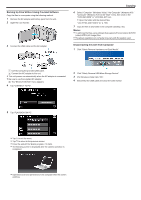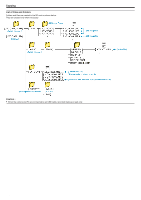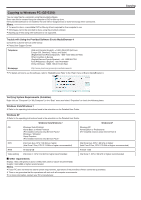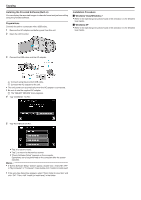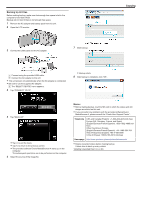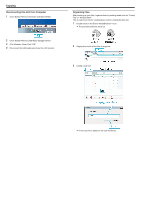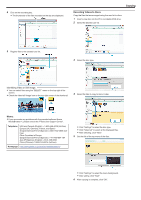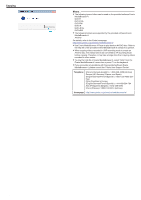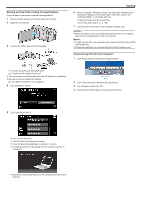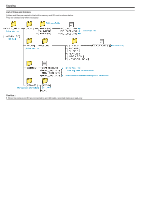JVC GZ-EX310 User Guide - Page 123
Backing Up All Files, Telephone, Home
 |
View all JVC GZ-EX310 manuals
Add to My Manuals
Save this manual to your list of manuals |
Page 123 highlights
Backing Up All Files Before making backup, make sure that enough free space is left in the computer's hard disk (HDD). Backup will not start if there is not enough free space. 1 Remove the AC adapter and battery pack from this unit. 2 Open the LCD monitor. 3 Connect the USB cable and the AC adapter. 7 Start backup. Copying . .. . . . . A Connect using the provided USB cable. B Connect the AC adapter to this unit. 0 This unit powers on automatically when the AC adapter is connected. 0 Be sure to use the supplied AC adapter. C The "SELECT DEVICE" menu appears. 4 Tap "CONNECT TO PC". 0 Backup starts. 8 After backup is complete, click "OK". 5 Tap "BACK UP". 0 Tap L to exit the menu. 0 Tap J to return to the previous screen. 0 The provided software Everio MediaBrowser 4 starts up on the computer. The subsequent operations are to be performed on the computer. 6 Select the source of the image file. Memo : 0 Before making backup, load the SD card in which the videos and still images are stored on this unit. 0 If you encounter any problems with the provided software Everio MediaBrowser 4, please consult the "Pixela User Support Center". Telephone USA and Canada (English): +1-800-458-4029 (toll-free) Europe (UK, Germany, France, and Spain) (English/German/French/Spanish): +800-1532-4865 (tollfree) Other Countries in Europe (English/German/French/Spanish): +44-1489-564-764 Asia (Philippines) (English): +63-2-438-0090 China (Chinese): 10800-163-0014 (toll-free) Homepage http://www.pixela.co.jp/oem/jvc/mediabrowser/e/ 0 Delete unwanted videos before making backup. It takes time to back up many videos. "Deleting Unwanted Files" (A p. 80) 123