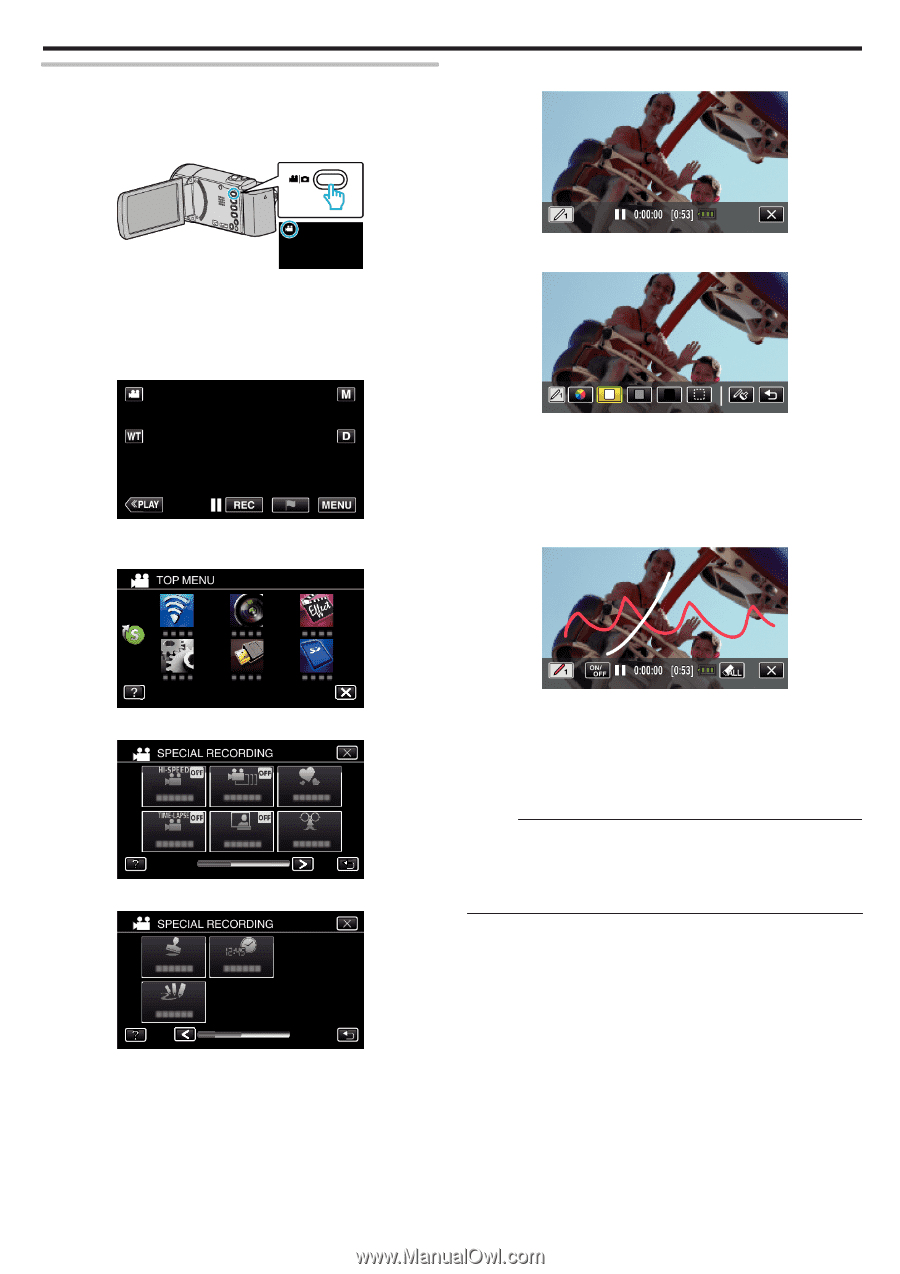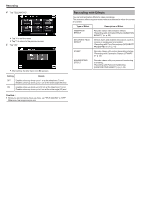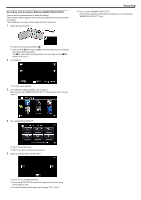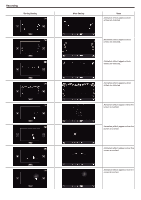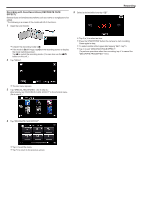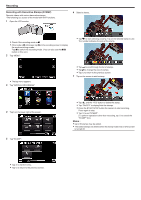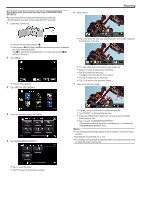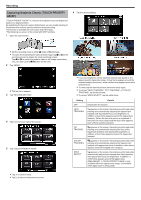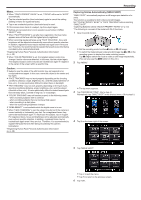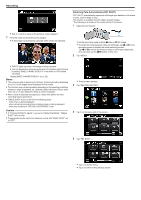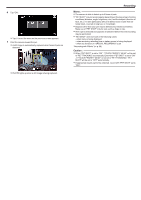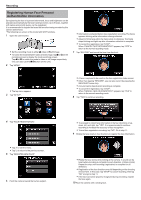JVC GZ-EX310 User Guide - Page 43
Recording with Personal Handwriting (HANDWRITING EFFECT), Adjusting the Touch Panel
 |
View all JVC GZ-EX310 manuals
Add to My Manuals
Save this manual to your list of manuals |
Page 43 highlights
Recording with Personal Handwriting (HANDWRITING EFFECT) Records videos with your personal handwriting or drawing. *The following is a screen of the model with Wi-Fi functions. 1 Open the LCD monitor. 6 Select a line. Recording 0 Check if the recording mode is A. 0 If the mode is B still image, tap B on the recording screen to display the mode switching screen. Tap A to switch the recording mode. (You can also use the A/B button on this unit.) 2 Tap "MENU". 0 Tap G to select the line color and thickness. The number indicates the thickness of the line. 0 The top menu appears. 3 Tap "SPECIAL RECORDING". 0 You can select a color from white, gray, black, etc. 0 Select P to tap and erase part of the line. 0 Tap H to select the line color. Tap I to scroll through the list of colors. 0 Tap L to select the line thickness. 0 Tap J to return to the previous screen. 7 Draw a line with your finger. 4 Tap 1 on the lower right of the screen. 5 Tap "HANDWRITING EFFECT". 0 Tap J and the YES button to delete all the lines. 0 Tap "ON/OFF" to display/hide the lines. 0 Press the START/STOP button the camera to start recording. Press again to stop. 0 Tap L to exit "HANDWRITING EFFECT". (To perform operations other than recording, tap L to cancel the "HANDWRITING EFFECT" first.) Memo : 0 If the writings and drawings appear to be misaligned, correct the touch position. "Adjusting the Touch Panel" (A p. 15) 0 The writings and drawings are deleted when the handwriting mode ends or when the power is turned off. 0 Tap L to exit the menu. 0 Tap J to return to the previous screen. 43