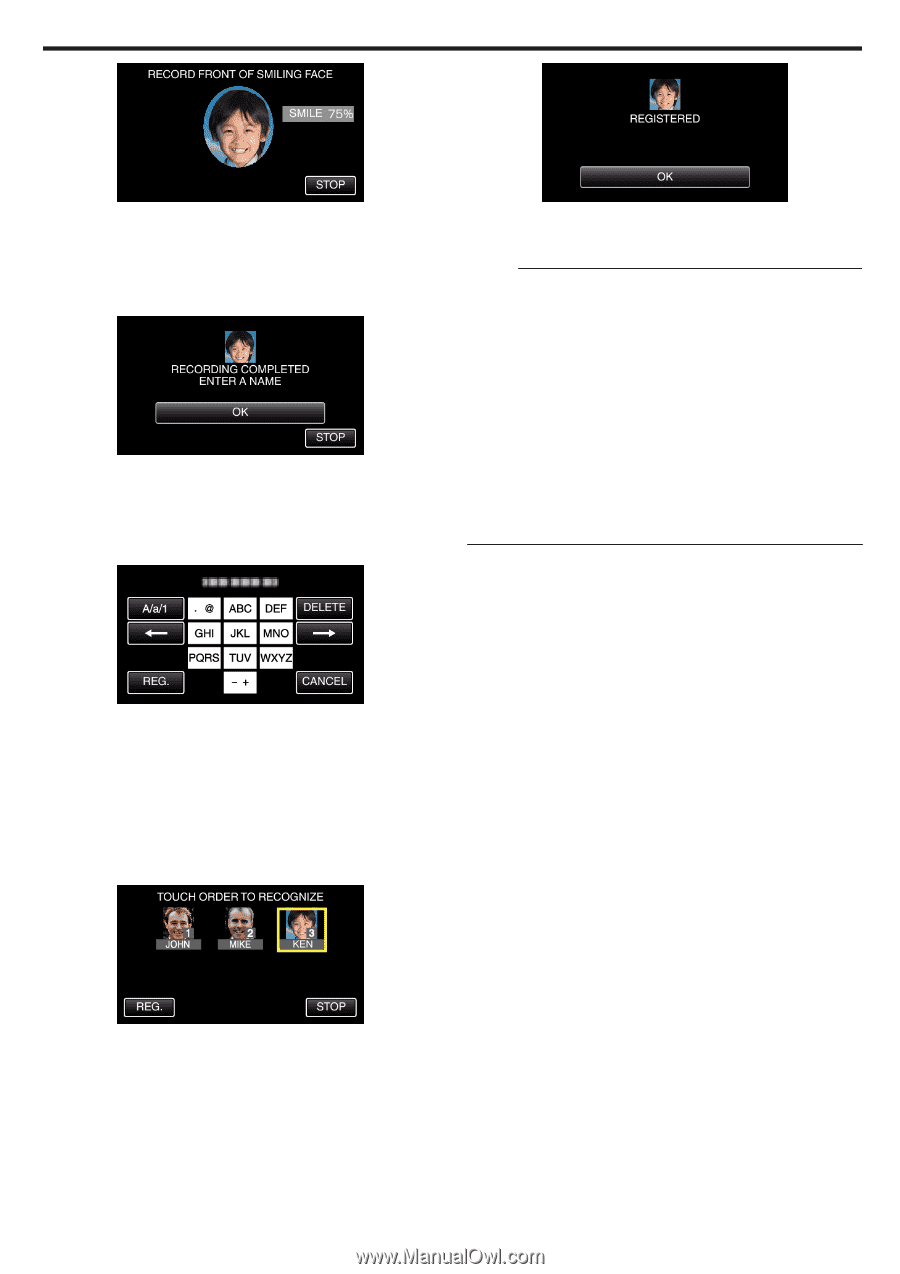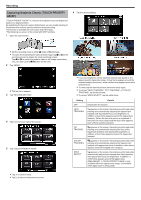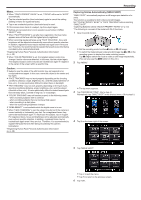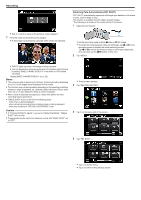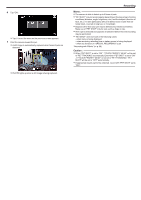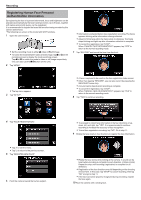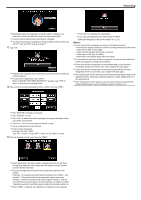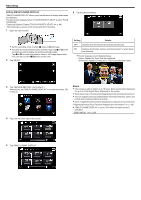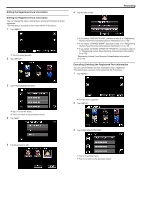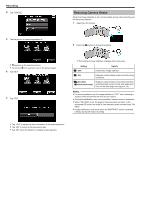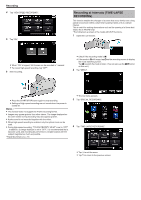JVC GZ-EX310 User Guide - Page 49
When CANCEL FACE RECOGNITION? appears, tap YES to, Editing the Registered Face Information
 |
View all JVC GZ-EX310 manuals
Add to My Manuals
Save this manual to your list of manuals |
Page 49 highlights
Recording . .. . . 0 Recording starts automatically. Using the smile % display as a reference, smile such that the value is as high as possible. 0 A sound can be heard when recording is complete. 0 To cancel recording of smiling face and proceed to enter a name, tap "STOP", then tap "NO" and go to step 11. 11 Tap "OK". 0 Tapping "OK" registers the recorded face and the screen for entering a name appears. 0 To cancel the registration, tap "STOP". When "CANCEL FACE RECOGNITION?" appears, tap "YES" to return to the normal recording mode. 12 Tap on the on-screen keyboard to enter a name, then tap "REG.". 0 Tap "OK" to complete the registration. 0 You can edit registered face information in "EDIT". "Editing the Registered Face Information" (A p. 51) Memo : 0 Faces may not be registered correctly in the following cases: - when the face appears either too small or too large compared to the frame - when it is too dark or too bright - when the face appears horizontal or slanted - when a part of the face is hidden - when there are multiple faces within the frame 0 To increase the accuracy of face recognition, fit only one face within the frame and register in a bright environment. 0 Faces may not be recognized correctly depending on the shooting conditions and environment. In this case, register the face again. 0 Faces may not be recognized correctly during recording if the face recognition level is low. In this case, register the face again. 0 Face tracking and name display may not work properly depending on the registered faces, shooting conditions (distance, angle, brightness, etc.), and expressions. 0 Face tracking and name display may not work properly for people with similar facial features, such as siblings, parents, children, etc. 0 Tap "DELETE" to delete a character. 0 Tap "CANCEL" to exit. 0 Tap "A/a/1" to select character input type from upper case letter, lower case letter, and number. 0 Tap E or F to move one space to the left or right. 0 Up to 8 characters can be entered. 0 How to input characters Example: To enter "KEN" Tap "JKL" 2 times F Tap "DEF" 2 times F Tap "MNO" 2 times 13 Tap the desired priority level, then tap "REG.". 0 Upon registration, the last number is assigned as the priority level. During face detection, the subject with the highest priority (lowest number) will be detected. 0 You can change the priority level of a subject by tapping on the number. Example: To change the priority level of number 3 to number 1, tap number 1. The priority level of the registered subject becomes number 1, while the priority levels of the original number 1 and the ones below drop by one place. (In this example, the original number 1 becomes number 2, and the orignal number 2 becomes number 3.) 0 When "REG." is tapped, the registration complete screen appears. 49