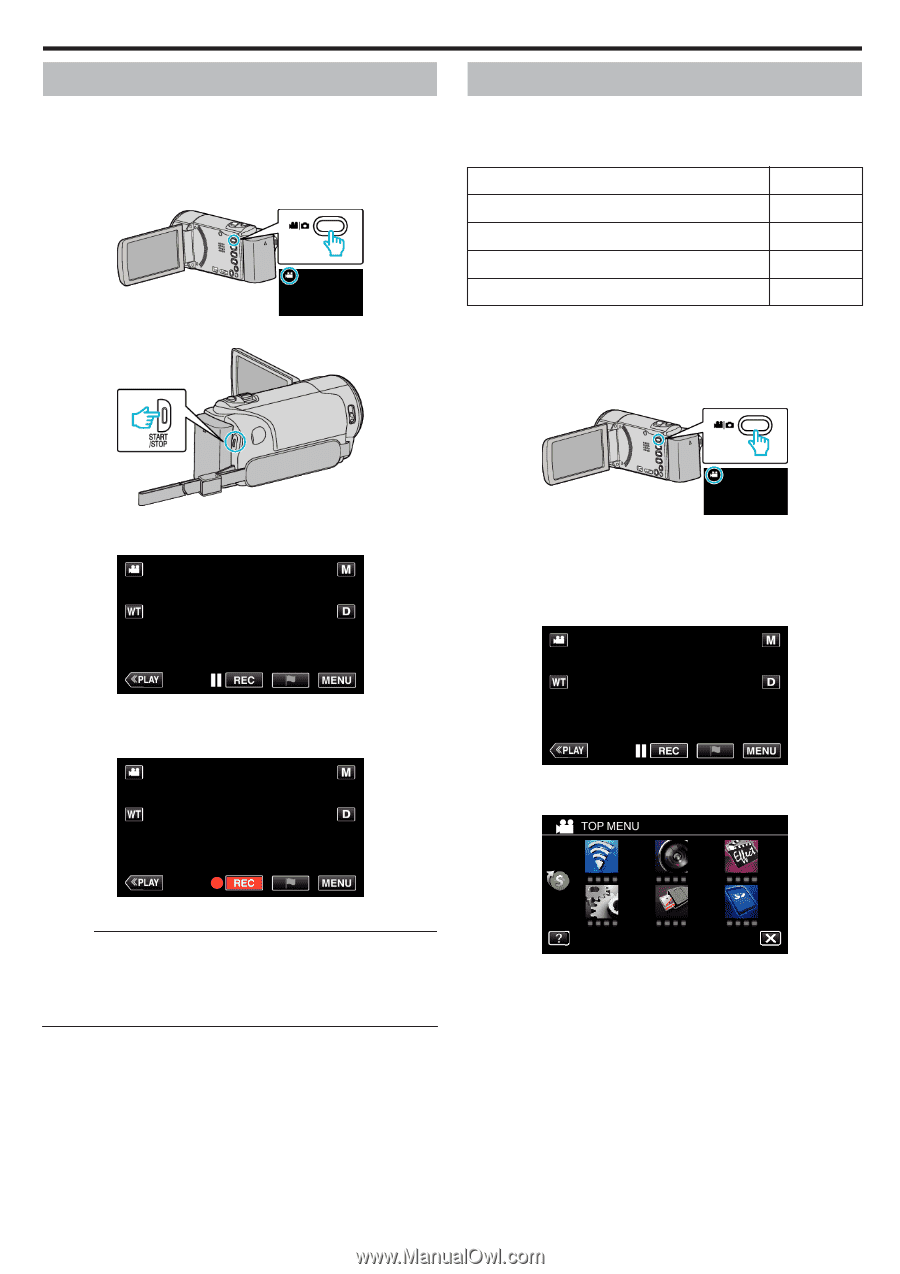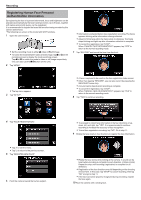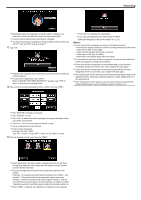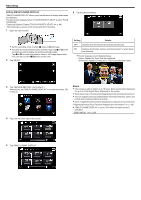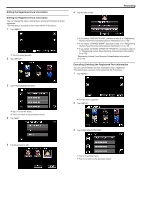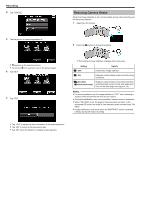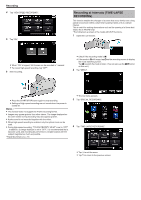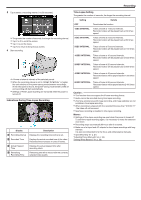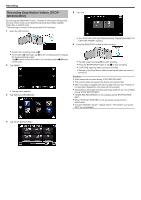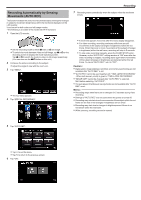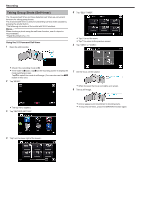JVC GZ-EX310 User Guide - Page 53
Marking the Video While Recording, Slow-motion (High-speed) Recording, Recording Speed, Image size
 |
View all JVC GZ-EX310 manuals
Add to My Manuals
Save this manual to your list of manuals |
Page 53 highlights
Recording Marking the Video While Recording You can mark a specific scene while recording video. When a mark is made, the marked position is recorded to make it easy to find the position and start a digest playback. 0 The mark function can be used only for videos recorded in AVCHD format. (Videos recorded in iFrame format is not supported.) 1 Open the LCD monitor. 2 Start recording a video. Slow-motion (High-speed) Recording You can record videos in slow-motion by increasing the recording speed to emphasize the movements, and play back the slow-motion video smoothly. This is a handy function for checking movements, such as golf swings. (Video file in AVCHD only) Recording Speed 300 fps Image size 720×480 Maximum Recording Time 144 m Maximum Playback Time 12 h Image Size when Connected to Monitor 1920×1080 0 The playback time will be 5 times of the actual recorded time. (Example: If the recorded time is 1 minute, the playback time will be 5 minutes.) 0 *The following is a screen of the model with Wi-Fi functions. 1 Open the LCD monitor. . . . . . .. 0 Press the START/STOP button again to stop recording. 3 Tap the mark icon D at the scene you want to mark. 0 Check if the recording mode is A. 0 If the mode is B still image, tap B on the recording screen to display the mode switching screen. Tap A to switch the mode to video. (You can also use the A/B button on this unit.) 2 Tap "MENU". 0 Once a scene is marked, the next mark won't be made within 5 seconds. 4 End recording a video. 0 The top menu appears. 3 Tap "SPECIAL RECORDING". 0 Tap 7 to end the video recording. Memo : 0 Refer to the below for playing back the marked scenes. " MARKING PLAYBACK " (A p. 66) 0 By installing a specialized application in your smartphone, the mark operation can be done from the smartphone. (GZ-EX310/355) "Using the Markings" (A p. 176) 53