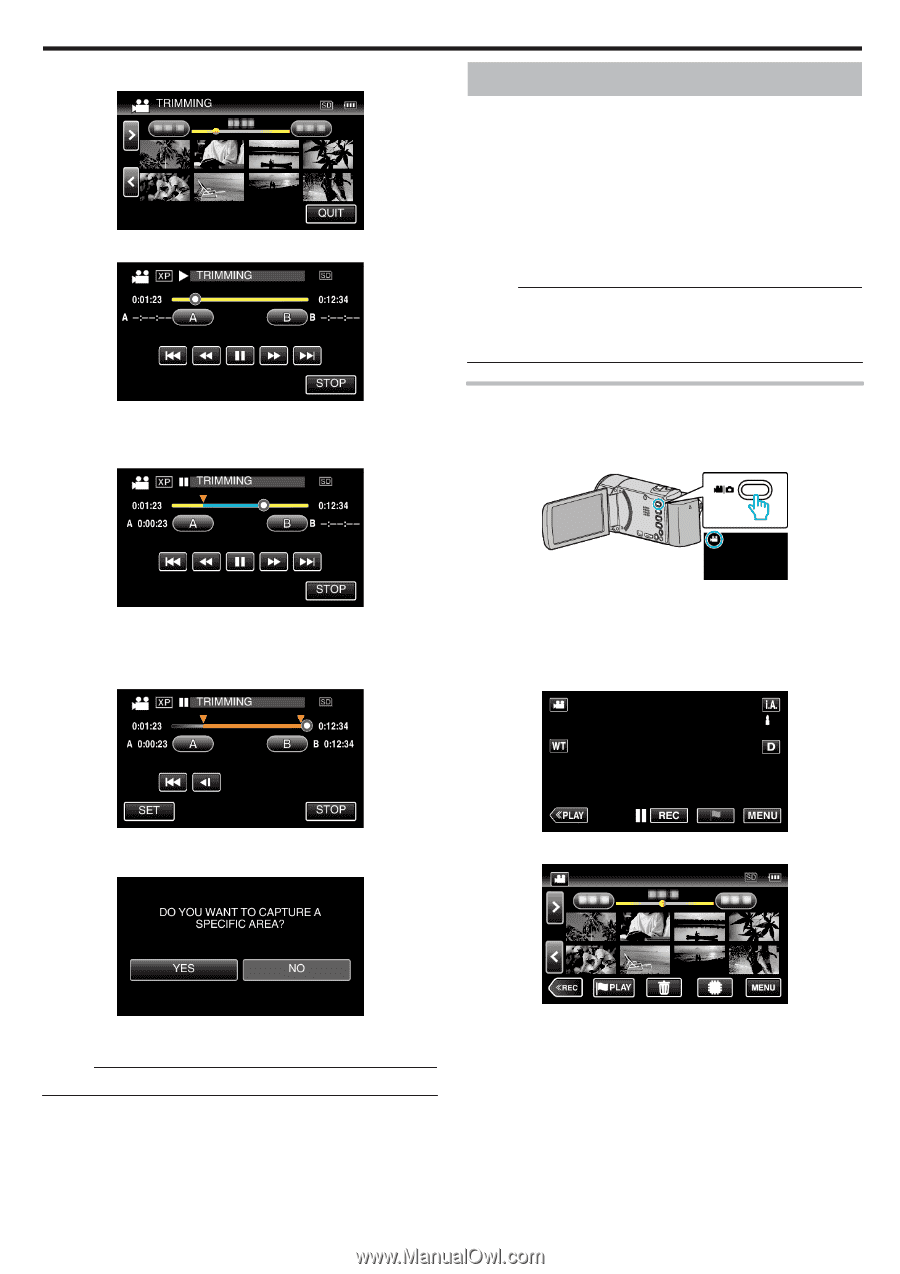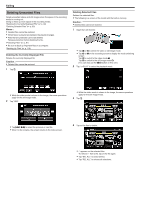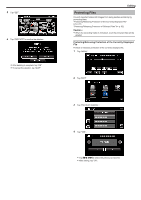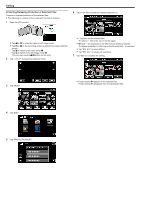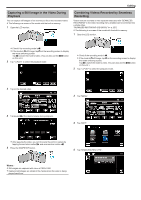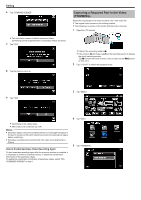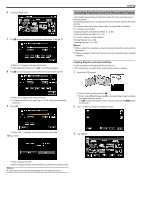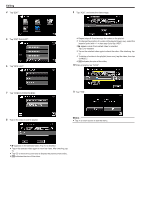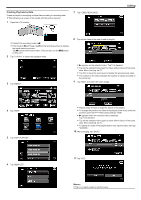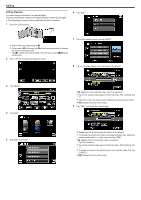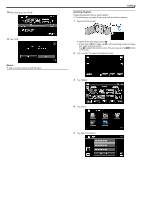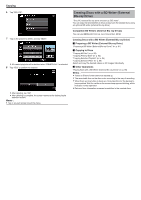JVC GZ-EX310 User Guide - Page 85
Creating Playlists from the Recorded Videos, Creating Playlists with Selected Files
 |
View all JVC GZ-EX310 manuals
Add to My Manuals
Save this manual to your list of manuals |
Page 85 highlights
6 Tap the video to edit. 7 Tap e to pause playback at the desired start point, then tap "A". 0 When "A" is tapped, the start point is set. 0 After setting the start point, tap d to continue playback. 8 Tap e to pause playback at the desired end point, then tap "B". Editing Creating Playlists from the Recorded Videos A list created by selecting your favorite videos from the recorded ones is called a playlist. By creating a playlist, you can play back only your favorite videos in the order you like. The original video file remains even when it is registered to a playlist. 0 To create a new playlist "Creating Playlists with Selected Files" (A p. 85) "Creating Playlists by Date" (A p. 87) 0 To edit or delete a created playlist "Editing Playlists" (A p. 88) "Deleting Playlists" (A p. 89) Memo : 0 When a video file is deleted or moved, the same file will be removed from the playlist. 0 Videos recorded in the iFrame format can not be selected when creating a playlist. Creating Playlists with Selected Files Create a playlist by arranging the files one by one. 0 The following is a screen of the model with the built-in memory. 1 Open the LCD monitor. 0 When "B" is tapped, the end point is set. 0 To reset the start or end point, tap "A" or "B" at the desired scene (position). 9 Tap "SET". 0 Check if the recording mode is A. 0 If the mode is B still image, tap B on the recording screen to display the mode switching screen. Tap A to switch the mode to video. (You can also use the A/B button on this unit.) 2 Tap "