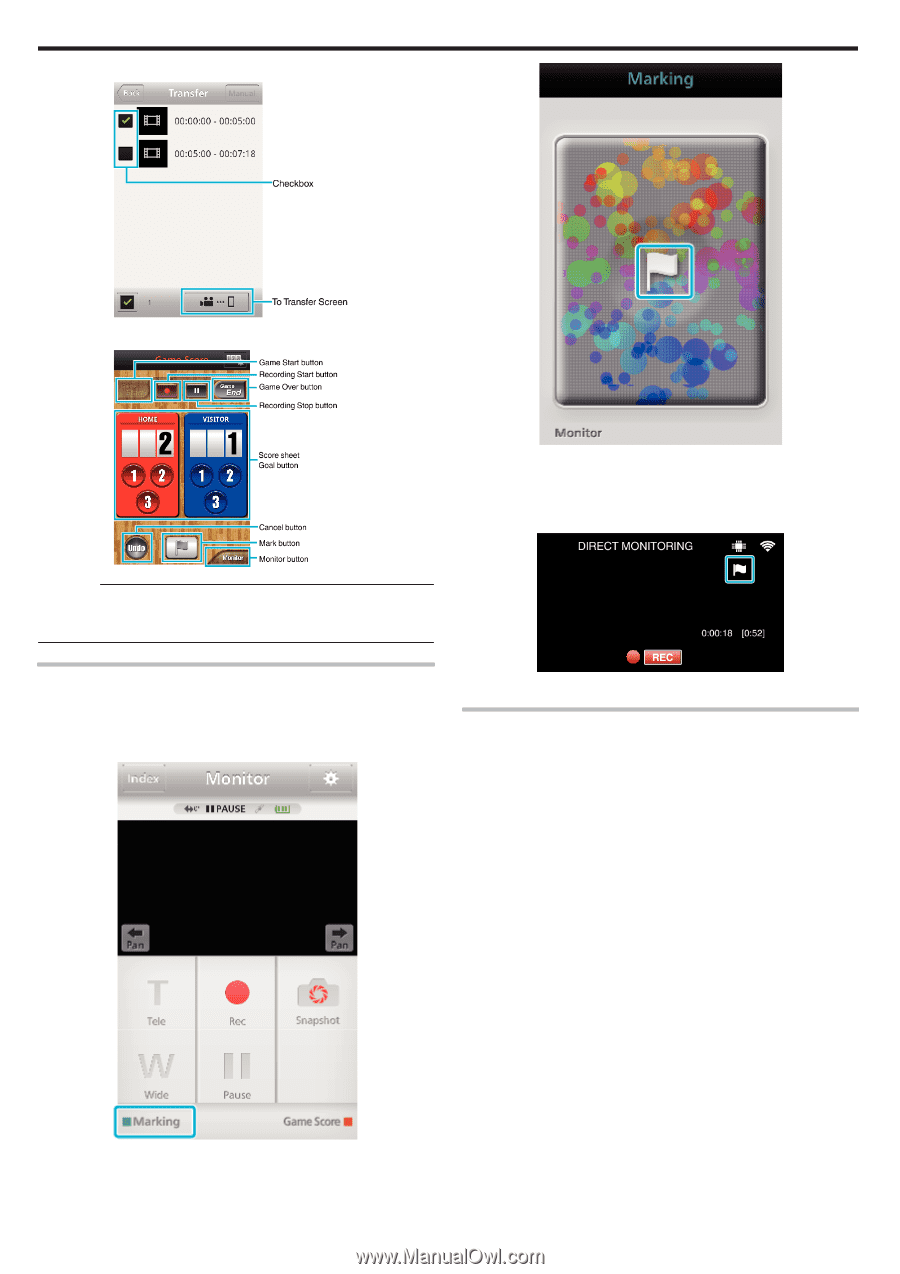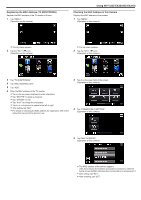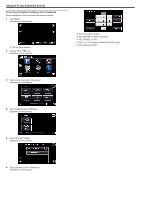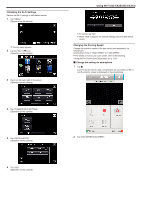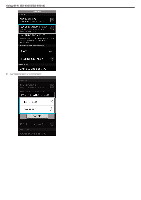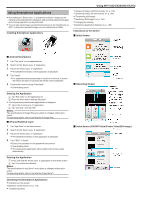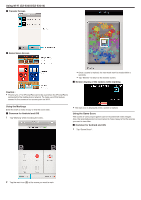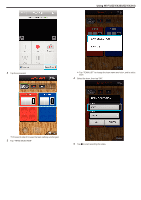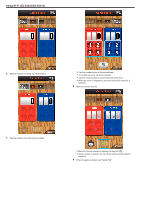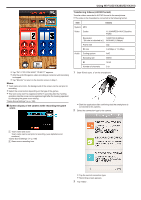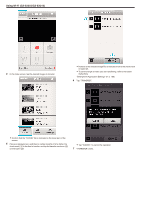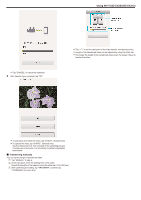JVC GZ-EX310 User Guide - Page 176
Using the Markings, Using the Game Score, Tap Game Score.
 |
View all JVC GZ-EX310 manuals
Add to My Manuals
Save this manual to your list of manuals |
Page 176 highlights
. . . .. Using Wi-Fi (GZ-EX355/GZ-EX310) o Transfer Screen o Game Score Screen 0 Once a scene is marked, the next mark won't be made within 5 seconds. 0 Tap "Monitor" to return to the monitor screen. o Screen display of the camera while marking Caution : 0 "Everio sync. 2" for iPhone/iPad cannot be used when the iPhone/iPad is connected to the mobile phone network. To make use of this feature, connect to the camera or an access point via Wi-Fi. Using the Markings Enter the mark to make it easy to find the scene later. o Common for Android and iOS 1 Tap "Marking" while recording the video. 0 The mark icon is displayed when a scene is marked. Using the Game Score The scores of various sport games can be recorded with video images. Also, the recorded position can be marked to make it easy to find the scenes you want to view later. o Common for Android and iOS 1 Tap "Game Score". 2 Tap the mark icon (D) at the scene you want to mark. 176