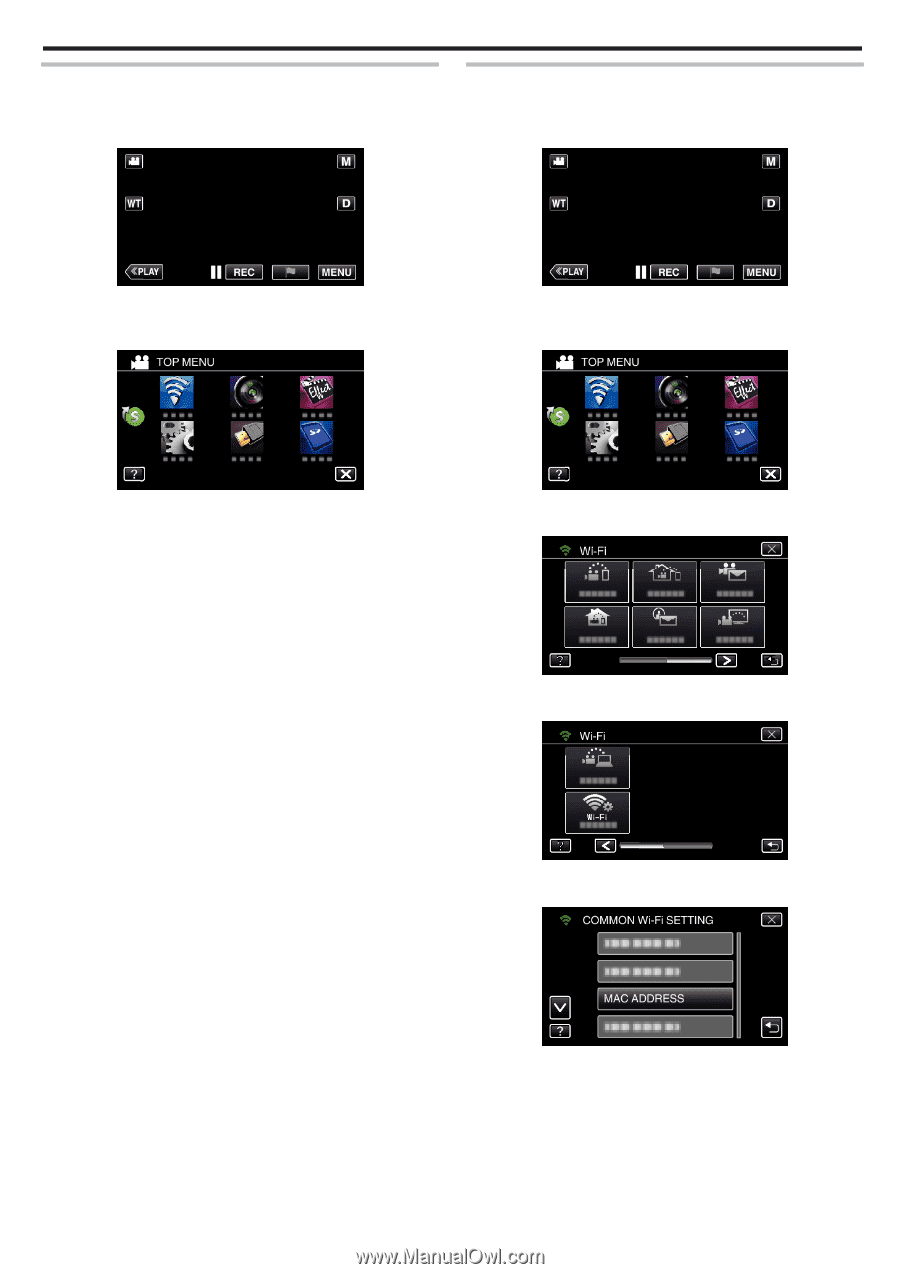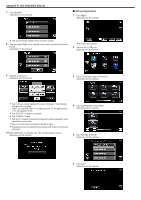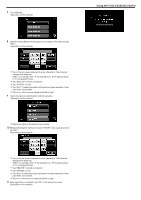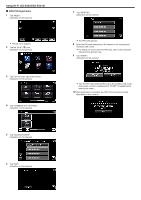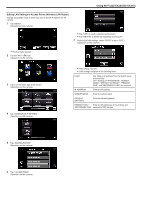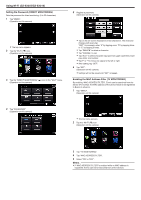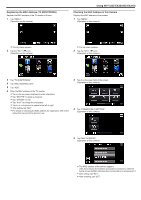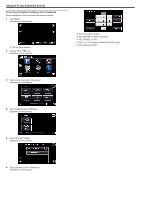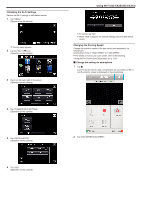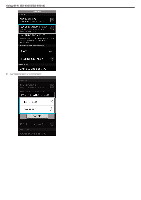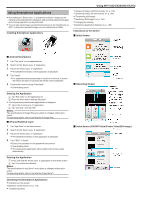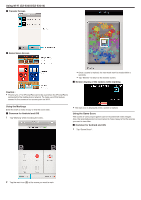JVC GZ-EX310 User Guide - Page 171
Registering the MAC Address (TV MONITORING), Checking the MAC Address of this Camera
 |
View all JVC GZ-EX310 manuals
Add to My Manuals
Save this manual to your list of manuals |
Page 171 highlights
Registering the MAC Address (TV MONITORING) Register the MAC address of the TV monitor to Everio. 1 Tap "MENU". (Operation on this camera) Using Wi-Fi (GZ-EX355/GZ-EX310) Checking the MAC Address of this Camera Displays the MAC address of the camera. 1 Tap "MENU". (Operation on this camera) 0 The top menu appears. 2 Tap the "Wi-Fi" (Q) icon. (Operation on this camera) 0 The top menu appears. 2 Tap the "Wi-Fi" (Q) icon. (Operation on this camera) . ... . . . 3 Tap "TV MONITORING". 4 Tap "MAC ADDRESS LIST". 5 Tap "ADD". 6 Enter the MAC address of the TV monitor. 0 Tap on the on-screen keyboard to enter characters. 0 Tap "DELETE" to delete a character. 0 Tap "CANCEL" to exit. 0 Tap "A/a/1" to change the characters. 0 Tap E or F to move one space to the left or right. 0 After setting, tap "SET". 0 For details on checking the MAC address for registration, refer to the instruction manual of the device in use. 3 Tap 1 on the lower right of the screen. (Operation on this camera) 4 Tap "COMMON Wi-Fi SETTING". (Operation on this camera) 5 Tap "MAC ADDRESS". (Operation on this camera) 0 The MAC address of the camera appears. (The above shows the address during direct connection, while the below shows the MAC address when connected to an access point.) 0 After setting, tap "SET". 0 After checking, tap "SET". 171