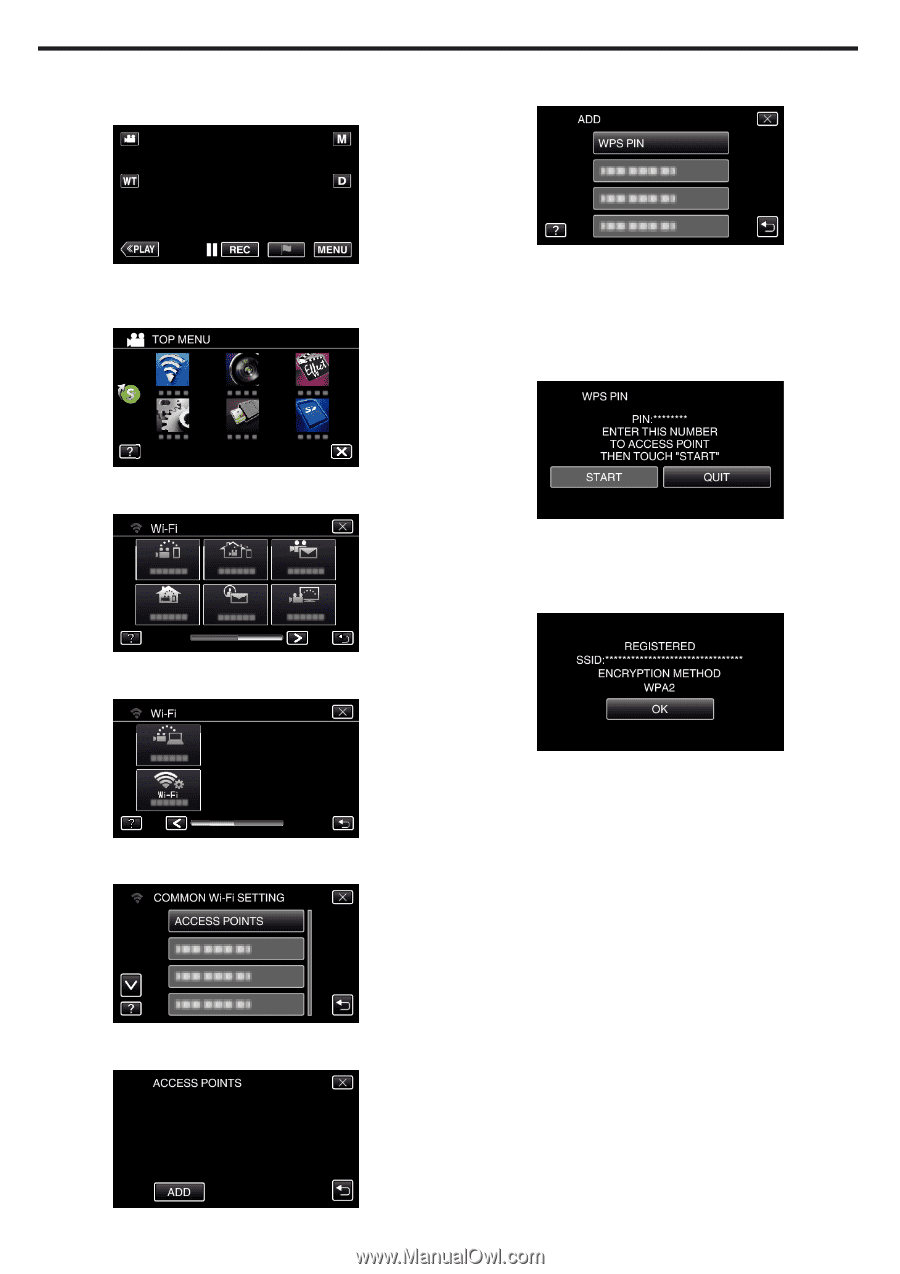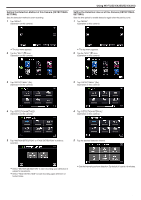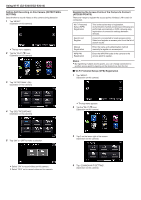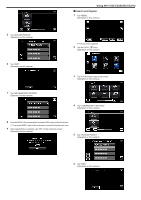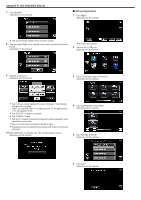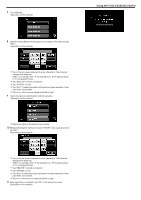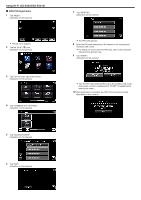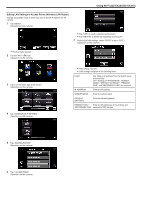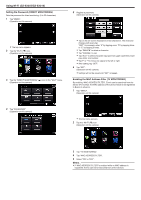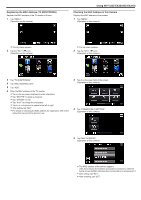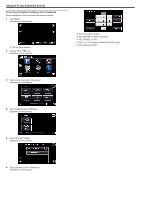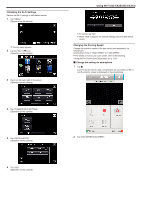JVC GZ-EX310 User Guide - Page 168
WPS PIN Registration
 |
View all JVC GZ-EX310 manuals
Add to My Manuals
Save this manual to your list of manuals |
Page 168 highlights
Using Wi-Fi (GZ-EX355/GZ-EX310) o WPS PIN Registration 1 Tap "MENU". (Operation on this camera) 0 The top menu appears. 2 Tap the "Wi-Fi" (Q) icon. (Operation on this camera) 3 Tap 1 on the lower right of the screen. (Operation on this camera) 4 Tap "COMMON Wi-Fi SETTING". (Operation on this camera) 5 Tap "ACCESS POINTS". (Operation on this camera) 6 Tap "ADD". (Operation on this camera) 168 7 Tap "WPS PIN". (Operation on this camera) 0 The PIN code appears. 8 Enter the PIN code displayed on the camera to the access point (wireless LAN router). 0 For details on how to enter the PIN code, refer to the instruction manual of the device in use. 9 Tap "START". (Operation on this camera) 0 Tap "START" after entering PIN code to the wireless LAN router. (Connection cannot be established if "START" is tapped before entering the code.) 10 After registration is complete, tap "OK" on the camera's screen. (Operation on this camera)