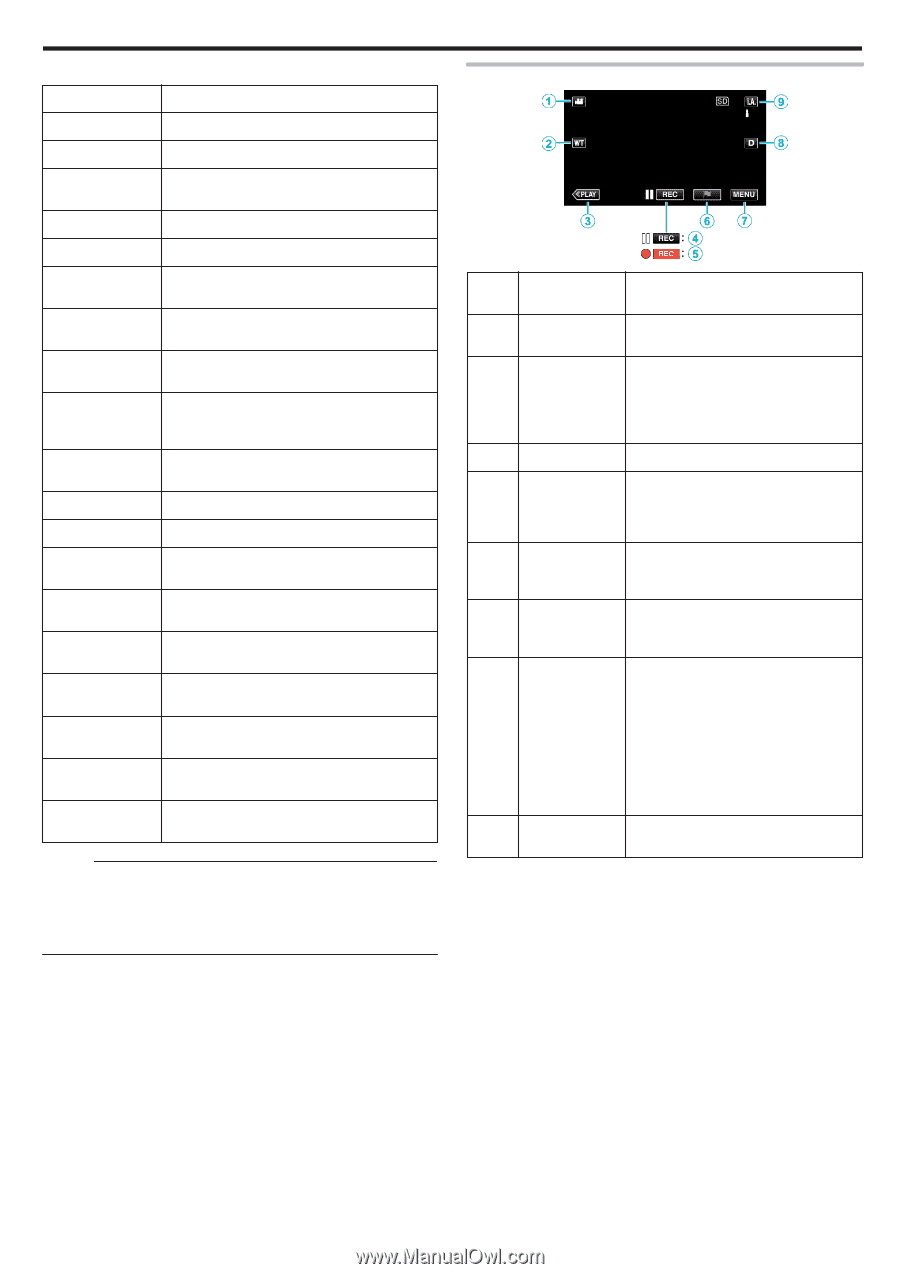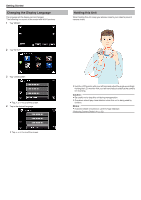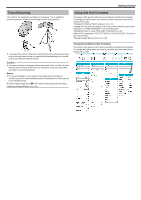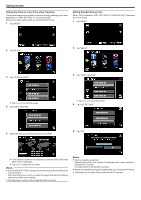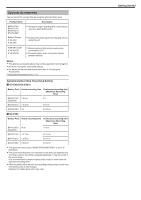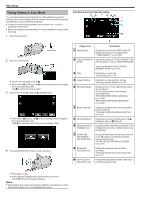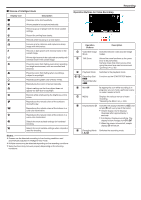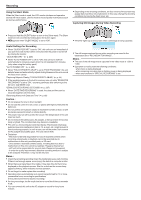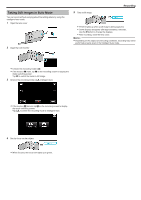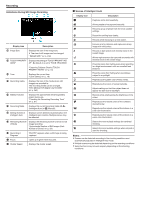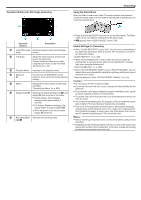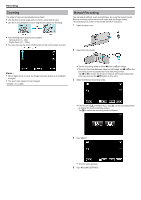JVC GZ-EX310 User Guide - Page 25
Scenes of Intelligent Auto, Operation Buttons for Video Recording, Recording
 |
View all JVC GZ-EX310 manuals
Add to My Manuals
Save this manual to your list of manuals |
Page 25 highlights
o Scenes of Intelligent Auto Display Icon g Description Captures one's skin beautifully. V Allows people to be captured naturally. f Record a group of people with the most suitable settings. W Record the smiling face clearly. S Records while focusing on a near object. a Focuses at a far distance and captures a sharp image with vivid colors. Z Records in dark places with minimal noise in the overall image. T Allows night scenes to be captured accurately with minimal noise in the overall image. d Prevents colors from fading even when recording in a bright environment, such as snowfield and beaches. X Prevents colors from fading when recording a subject in a spotlight. i Reproduces the green color of trees vividly. Y Reproduces the colors of sunset naturally. h Adjusts settings so that the subject does not appear too dark due to backlight. k Records while emphasizing the brightness of the colors. U Reproduces the natural colors of the outdoors during the day. c Reproduces the natural colors of the indoors in a cold-color illumination. b Reproduces the natural colors of the indoors in a warm-color illumination. e Selects the most suitable settings for handheld shooting. j Selects the most suitable settings when a tripod is used for shooting. Memo : 0 Scenes can be detected according to the shooting conditions and automatically adjusted in Intelligent Auto mode. 0 Multiple scenes may be detected depending on the recording conditions. 0 Some functions may not work properly depending on the shooting conditions. Operation Buttons for Video Recording Recording . Operation Buttons Description A Video/Still Image Switches between video and still image Mode modes. B T/W Zoom Allows the same functions as the zoom lever to be performed. Camera shake that often occurs when using the zoom lever can be minimized. "Zooming" (A p. 30) C Playback Mode Switches to the playback mode. D / E Recording Start 6 Record-Standby 7 Functions as the START/STOP button. F Mark D G MENU By tapping the icon while recording is in progress, you can mark a particular scene to make it easier to find it. Displays the various menus of video recording. "Operating the Menu" (A p. 224) H Display Button n Switches the display between full (m) and simple (n) with every tap of the button. 0 Simple display: Some displays disappear after approximately 3 seconds. 0 Full display: Displays everything. The display button changes from n to m. 0 When the power is turned off, simple display (n) will be set. I Recording Mode Switches the recording mode. P/H 25