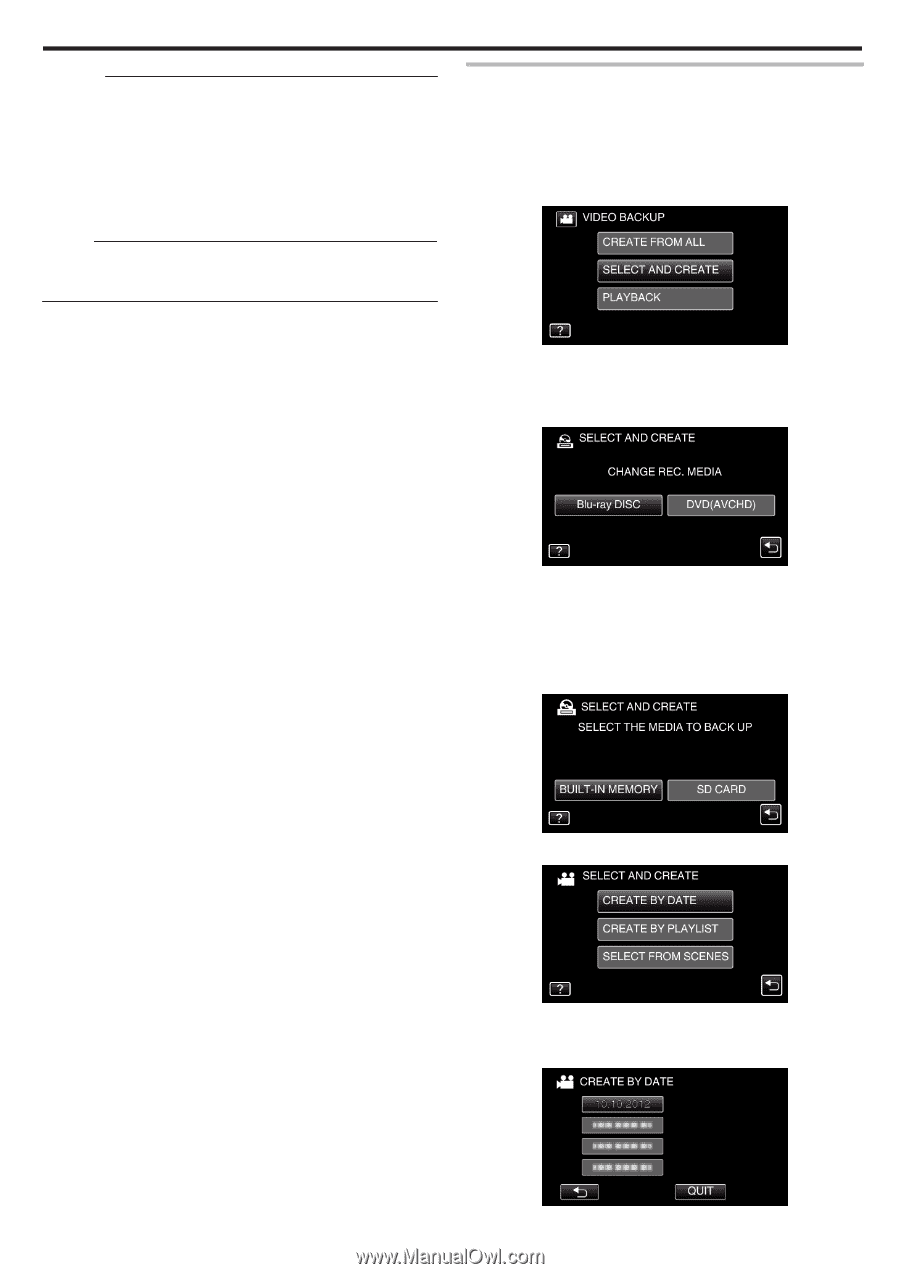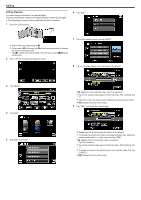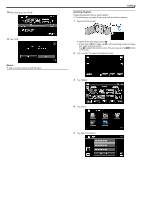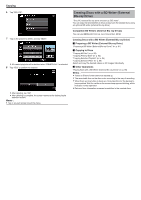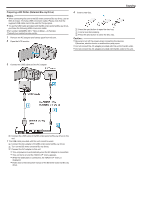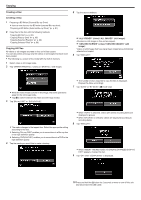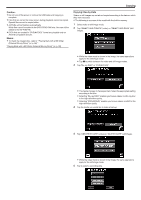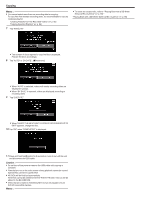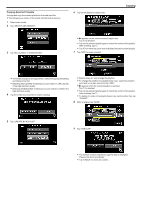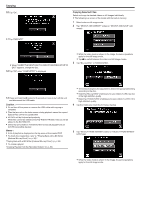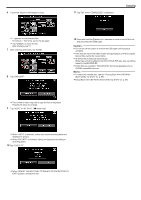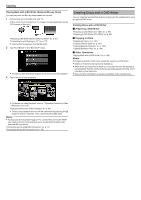JVC GZ-EX310 User Guide - Page 93
Caution, Copying Files by Date
 |
View all JVC GZ-EX310 manuals
Add to My Manuals
Save this manual to your list of manuals |
Page 93 highlights
. . . .. Copying Caution : 0 Do not turn off the power or remove the USB cable until copying is complete. 0 Files that are not on the index screen during playback cannot be copied. Special files cannot be copied either. 0 All DVDs will be finalized automatically. While files cannot be added to the DVD-R/DVD-RW later, files can still be added to the BD-R/BD-RE. 0 DVDs that are created in "DVD(AVCHD)" format are playable only on AVCHD compatible devices. Memo : 0 To check the created disc, refer to ""Playing Back with a BD Writer (External Blu-ray Drive)" (A p. 98) ". "Playing Back with a BD Writer (External Blu-ray Drive)" (A p. 98) Copying Files by Date Videos or still images are sorted and copied according to the date on which they were recorded. 0 The following is a screen of the model with the built-in memory. 1 Select video or still image mode. 2 Tap "SELECT AND CREATE" (video) or "SELECT AND SAVE" (still image). 0 While the video mode is shown in the image, the same operations apply for the still image mode. 0 Tap A to switch between the video and still image modes. 3 Tap "Blu-ray DISC" or "DVD(AVCHD)". 0 The media changes to the tapped item. Select the appropriate setting according to the disc. 0 Selecting "Blu-ray DISC" enables you to save videos in a Blu-ray disc in the high definition quality. 0 Selecting "DVD(AVCHD)" enables you to save videos in a DVD in the high definition quality. 4 Tap the media you would like to make a backup. 5 Tap "CREATE BY DATE" (video) or "SAVE BY DATE" (still image). 0 While the video mode is shown in the image, the same operations apply for the still image mode. 6 Tap to select a recording date. 93