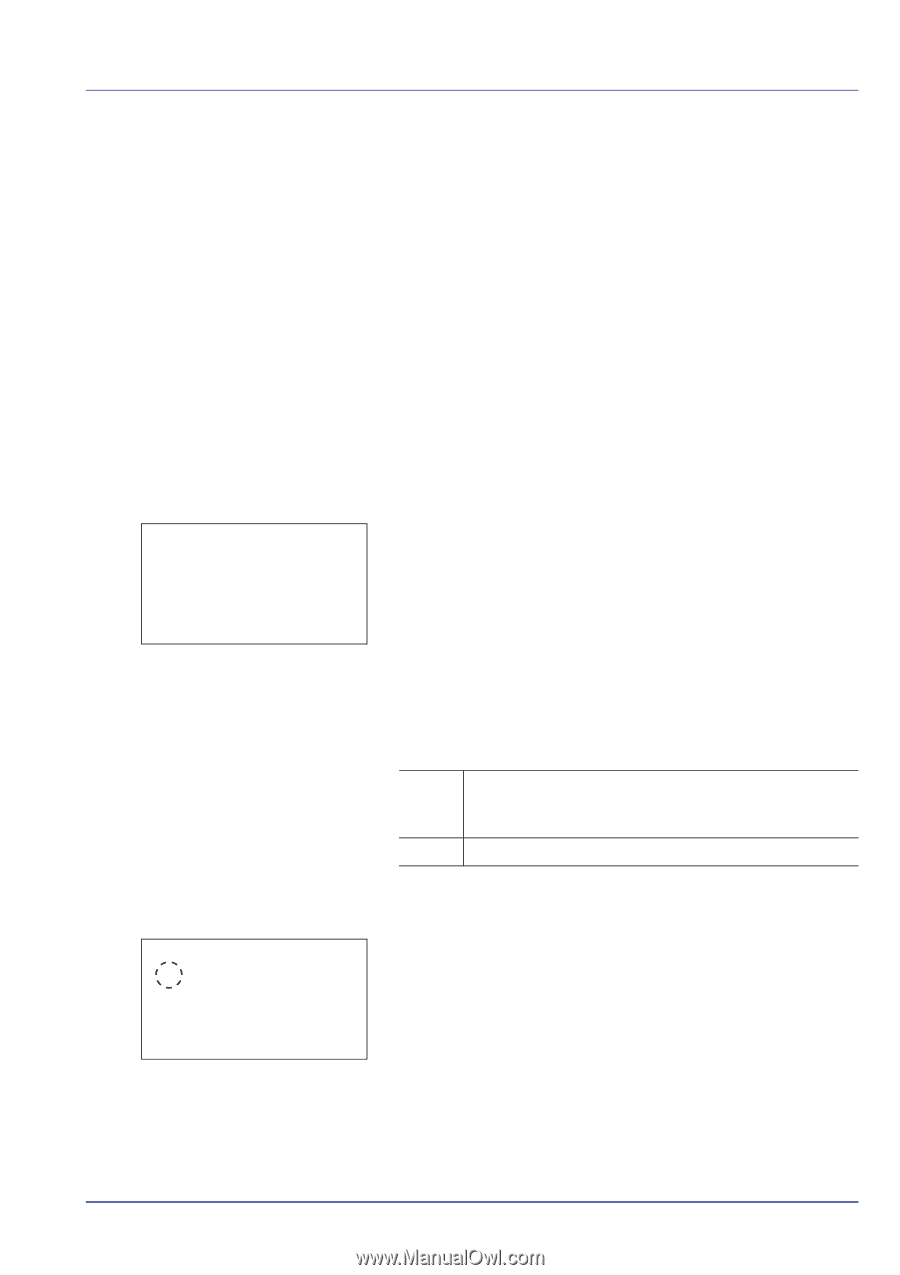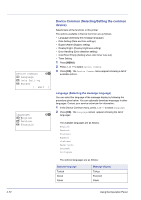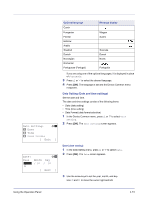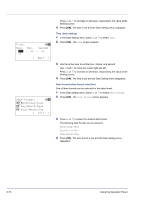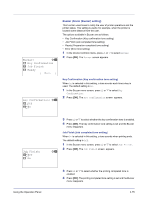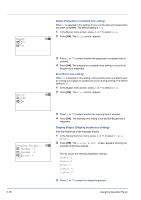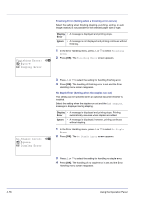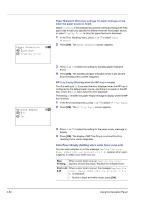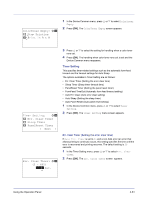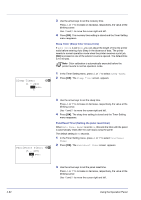Kyocera FS-C8500DN FS-C8500DN Operation Guide - Page 133
Error Handling (Error detection setting), Error Handling, DuplexPaperError, Finishing Error
 |
View all Kyocera FS-C8500DN manuals
Add to My Manuals
Save this manual to your list of manuals |
Page 133 highlights
Error Handling: a b 1 DuplexPaperError 2 Finishing Error 3 No Staple Error [ Exit ] DuplexPaperError: a b 1 *1-sided 2 Display Error 4 Press [OK]. The brightness is set and the Device Common menu reappears. Error Handling (Error detection setting) The detection methods for duplex printing errors, paper size and paper type errors when the paper source is fixed, and other errors can be set. The options available in Error Handling are as follows: • DuplexPaperError (Duplex printing error detection setting) • Finishing Error (Setting when a finishing error occurs) • No Staple Error (Setting when the staples run out) • Stapling Limit (Setting when the number of sheets exceeds the stapling limit) • Punch Waste Full (Setting when the punch waste box is full) • Paper Mismatch (Detection settings for paper size/type errors when the paper source is fixed) • MP Tray Empty (Warning when the MP tray is empty) 1 In the Device Common menu, press U or V to select Error Handling. 2 Press [OK]. The Error Handling menu screen appears. DuplexPaperError (Duplex printing error detection setting) If the error detection setting for duplex printing has been turned Display Error, and you attempt to print onto a paper size and paper type that cannot be used for duplex printing, the Duplex disabled error message will be displayed and printing will stop. Display • To print onto one-side of the paper only when this Error message is displayed, press [OK]. • Press [Stop] to cancel the printing itself. 1-sided • To print onto one-side of the paper. 1 In the Error Handling menu, press U or V to select DuplexPaperError. 2 Press [OK]. The DuplexPaperError screen appears. 3 Press U or V to select the setting for handling duplex paper errors. 4 Press [OK]. The handling of duplex paper errors is set and the Error Handling menu screen reappears. Using the Operation Panel 4-77