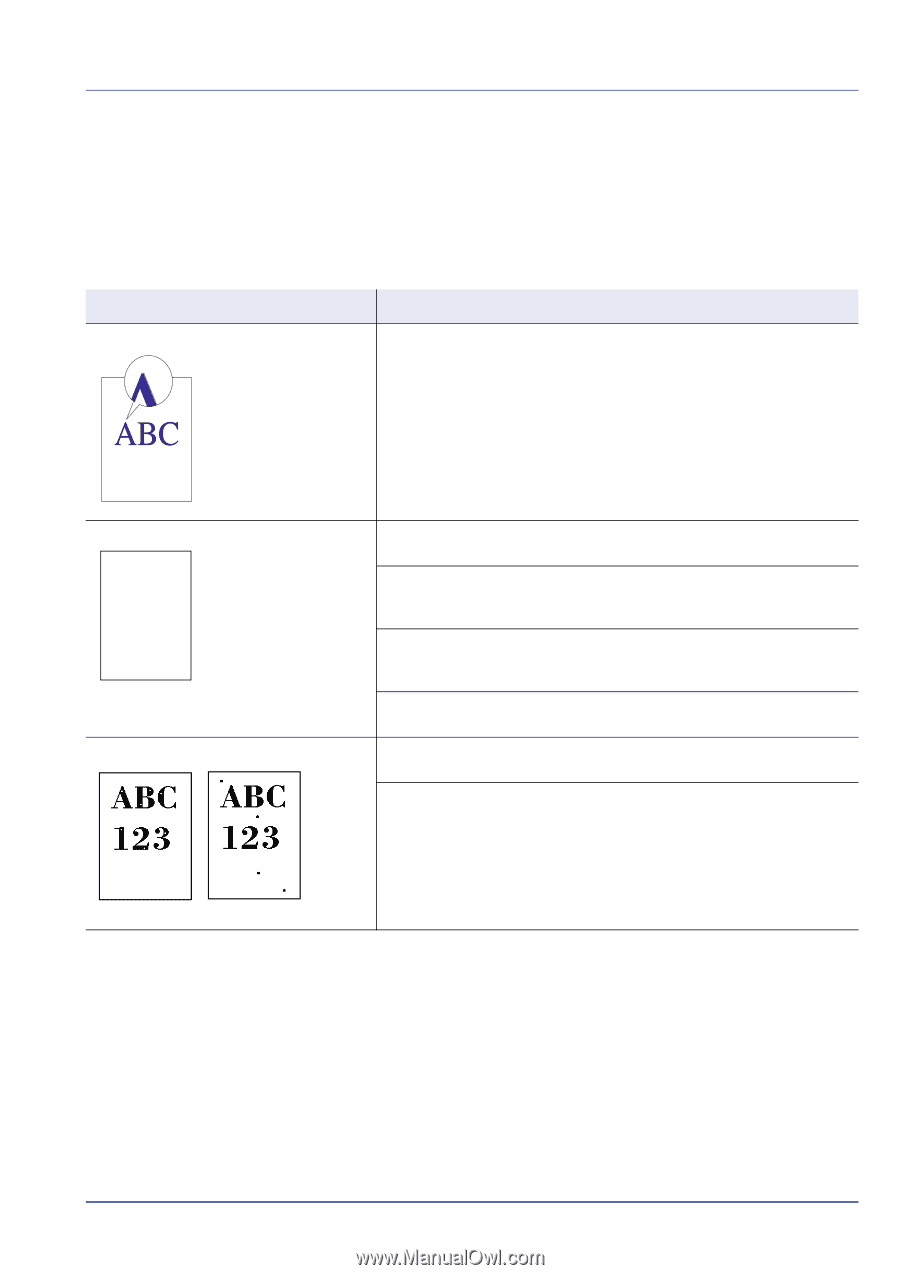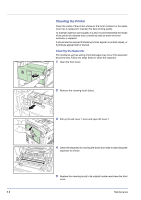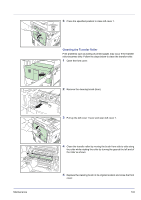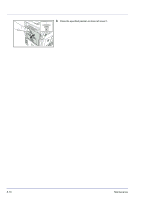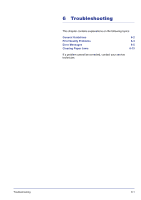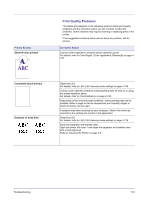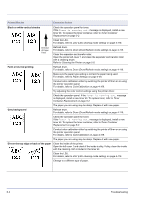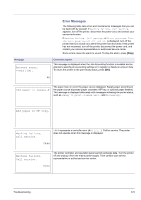Kyocera FS-C8500DN FS-C8500DN Operation Guide - Page 187
Print Quality Problems, Printed Results, Corrective Action
 |
View all Kyocera FS-C8500DN manuals
Add to My Manuals
Save this manual to your list of manuals |
Page 187 highlights
Printed Results Skewed-color printout Print Quality Problems The tables and diagrams in the following sections define print quality problems and the corrective action you can conduct to solve the problems. Some solutions may require cleaning or replacing parts of the printer. If the suggested corrective action will not solve the problem, call for service. Corrective Action Conduct color registration using the printer operation panel. For details, refer to Color Regist. (Color registration [Standard]) on page 4106. Completely blank printout Dropouts or stray dots Clean the LSU. For details, refer to LSU (LSU cleaning mode setting) on page 4-116. Conduct color calibration either by switching the printer off then on or using the printer operation panel. For details, refer to ColorCalibration on page 4-106. Depending on the environmental conditions, correct printing may not be possible. Refer to page xvi for the temperature and humidity ranges in which the printer can be used. A problem may have occurred on your computer. Check if an error has occurred or the settings are correct in the application. Clean the LSU. For details, refer to LSU (LSU cleaning mode setting) on page 4-116. Clean the separator and transfer roller. Open the printer left cover 1 and clean the separator and transfer roller with a cleaning brush. Refer to Cleaning the Printer on page 5-8. Troubleshooting 6-3