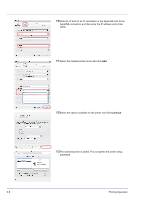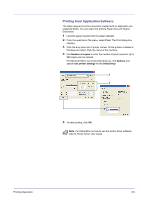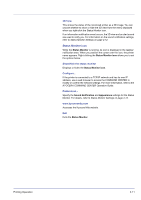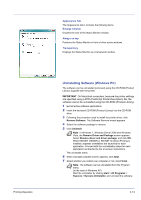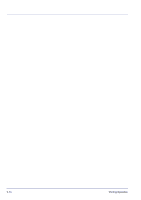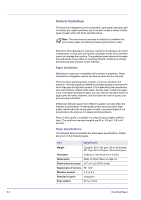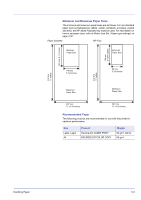Kyocera FS-C8500DN FS-C8500DN Operation Guide - Page 38
Status Monitor Settings, Sound Notification Tab, Enables Event Notification, Sound file
 |
View all Kyocera FS-C8500DN manuals
Add to My Manuals
Save this manual to your list of manuals |
Page 38 highlights
Status Monitor Settings Use the Preference option to set up the Status Monitor. The Status Monitor has two tabs to configure its settings. Sound Notification Tab The Sound Notification tab contains the following items. IMPORTANT To confirm the settings on Sound Notification tab, the computer requires the sound capabilities such as sound card and speaker. Enables Event Notification Select to enable or disable monitoring the events in Available events. Sound file A sound file can be selected if you require an audible notification. Click Browse to search for the sound file. Use Text to speech Select this check box to enter text you would like to hear played for events. Although a sound file is unnecessary, this function is applicable for Windows XP or later. To use this function, follow these steps. 1 Select Enables Event Notification. 2 Select an event to use with the text to speech function in Available events. 3 Click Browse to notify the event by sound file. Note The available file format is WAV. Select Use Text to speech to speech the text entered in Text to speech box when an event occurred. 4 Click Play to confirm the sound or text is played correctly. 2-12 Printing Operation