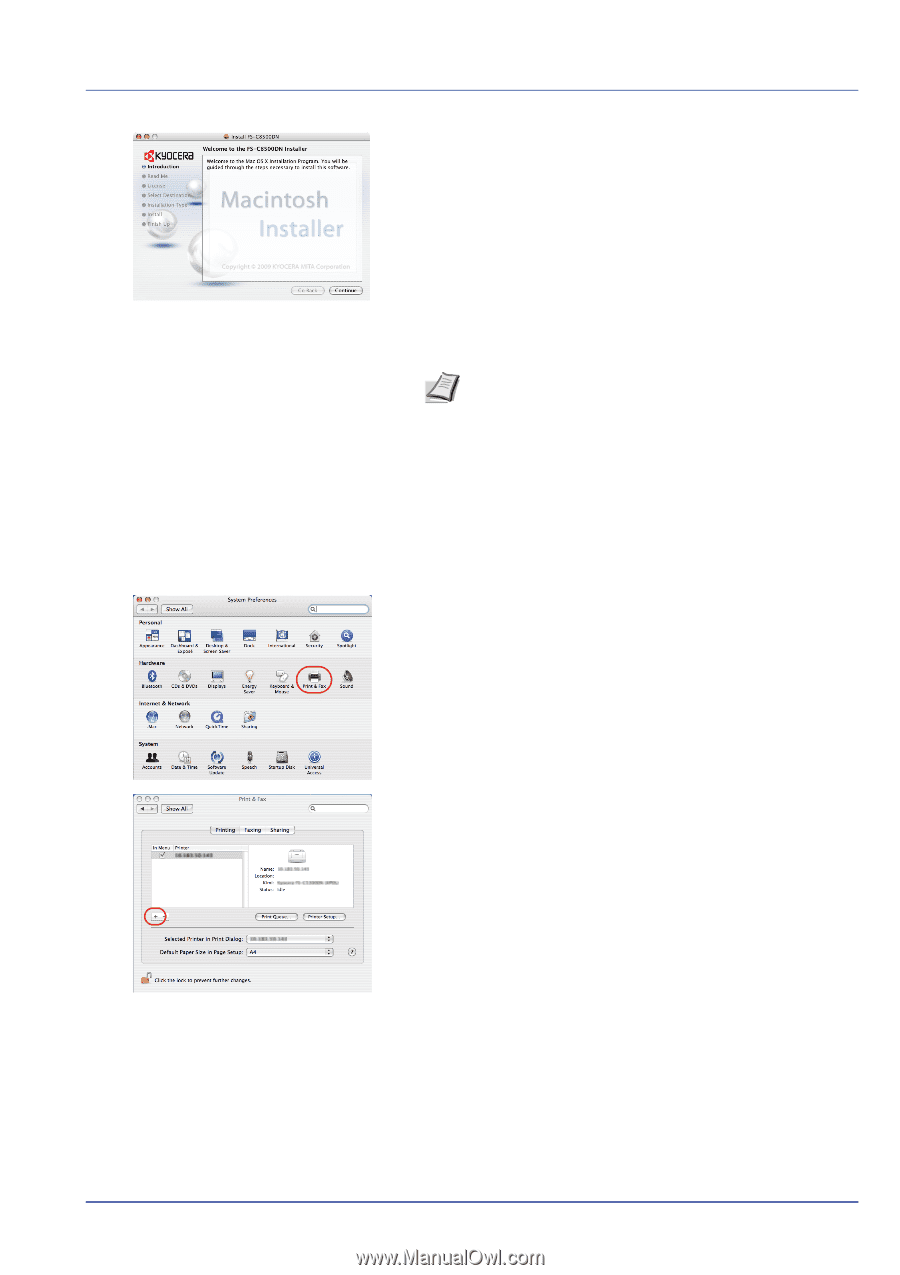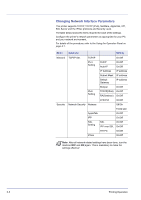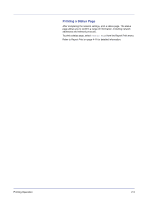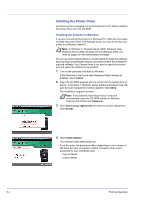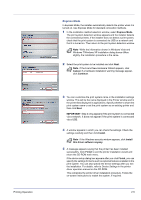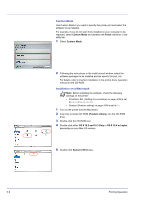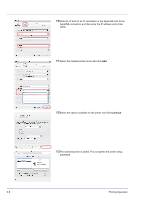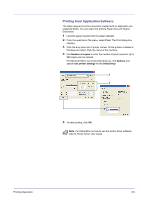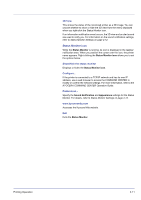Kyocera FS-C8500DN FS-C8500DN Operation Guide - Page 33
Select Destination, Installation Type, System Preferences, Print & Fax, Easy Install
 |
View all Kyocera FS-C8500DN manuals
Add to My Manuals
Save this manual to your list of manuals |
Page 33 highlights
6 The printer driver installation program starts up. 7 Choose Select Destination, Installation Type and then install the printer driver as directed by the instructions in the installation software. Note In addition to Easy Install, the Installation Type options include Custom Install, which allows you to specify the components to be installed. IMPORTANT In the Authenticate screen, enter the name and password used to log in to the operating system. This completes the printer driver installation. Next, specify the print settings. If an IP or AppleTalk connection is used, the settings below are required. If a USB connection is used, the printer is automatically recognized and connected. 8 Open System Preferences and click Print & Fax. 9 Click the plus symbol (+) to add the installed printer driver. Printing Operation 2-7