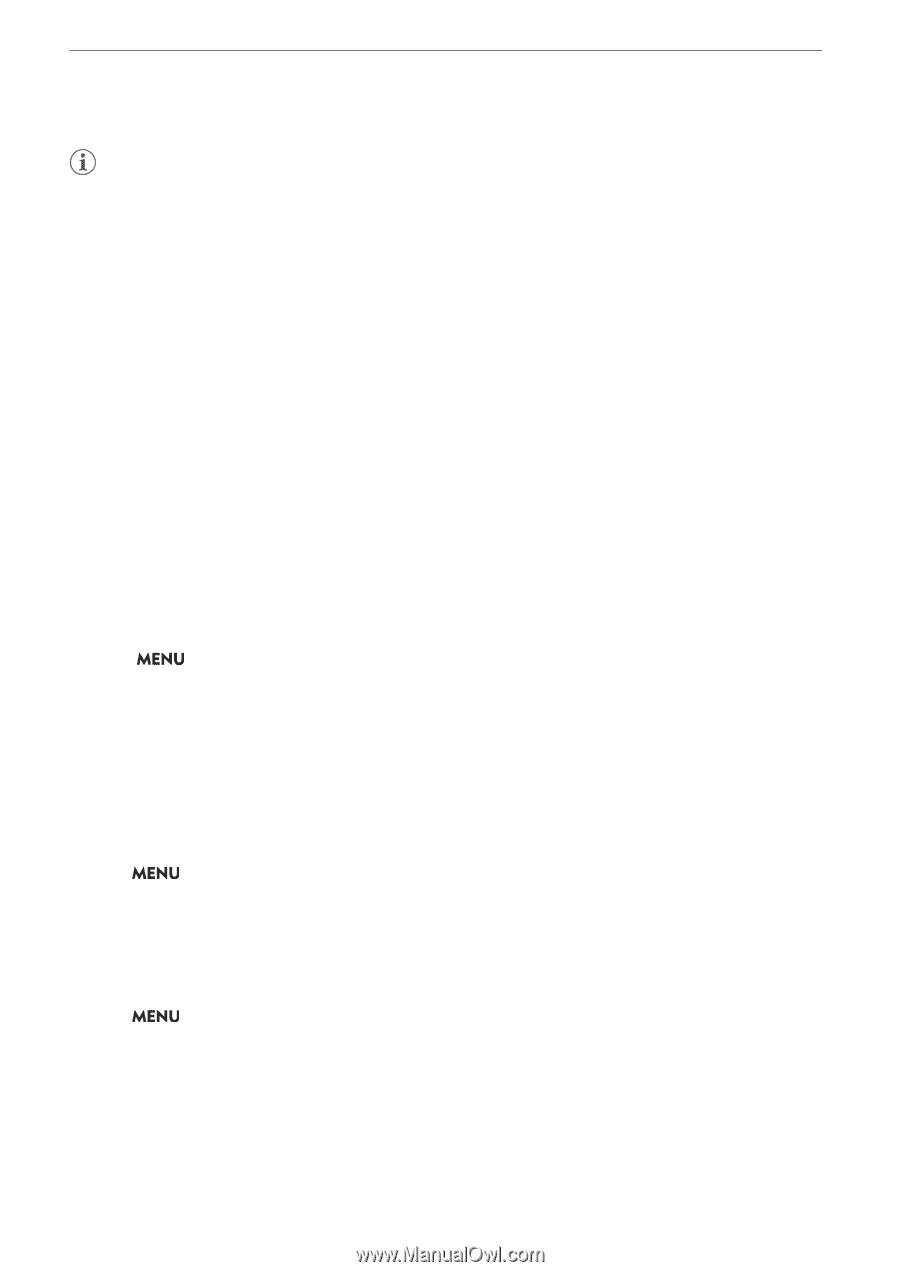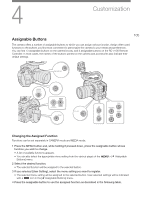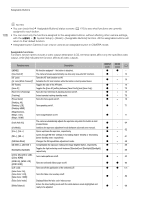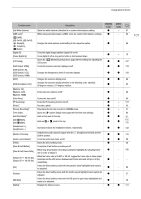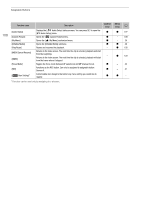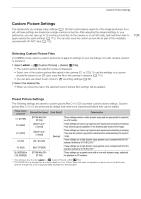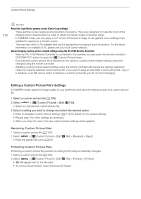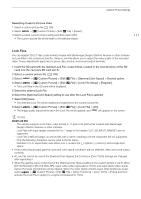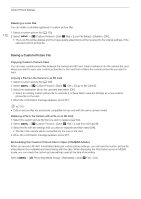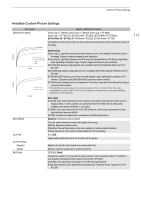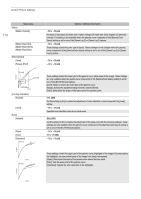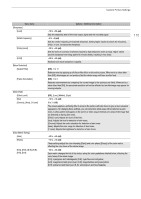Canon EOS C70 Instruction Manual - Page 110
Editing a Custom Picture File’s Settings, About the logarithmic gamma curves Canon Log settings
 |
View all Canon EOS C70 manuals
Add to My Manuals
Save this manual to your list of manuals |
Page 110 highlights
Custom Picture Settings 110 NOTES About the logarithmic gamma curves (Canon Log settings) - These gamma curves require post-production processing. They were designed to make the most of the imaging sensor characteristics in order to obtain impressive levels of dynamic range. - In CAMERA mode, you can apply a LUT to the LCD screen's image to use gamma curve settings more suitable for viewing on a monitor screen. - There are also other LUTs available that can be applied for processing in post-production. For the latest information on available LUTs, please visit your local Canon website. About changing custom picture related settings using the RC-V100 Remote Controller - When an RC-V100 Remote Controller is connected to the camera, you can press the remote controller's CUSTOM PICT. button to open the [/ Custom Picture] menu. - If a protected custom picture file is selected on the camera, custom picture related settings cannot be changed using the remote controller. - Adjusting custom picture related settings using the remote controller will change the settings registered under the currently selected custom picture file. If you want to keep an important custom picture file, copy it in advance to an SD card or select in advance a custom picture file you do not mind changing. Editing a Custom Picture File's Settings In CAMERA mode, adjust the image quality to your preference and save the settings as part of a custom picture file. 1 Select a custom picture file (A 109). 2 Select > [/ Custom Picture] > [Edit / File]. • Select an unprotected custom picture file. 3 Select a setting you wish to change and select the desired option. • Refer to Available Custom Picture Settings (A 113) for details on the various settings. • Repeat step 3 for other settings as necessary. • When you close the menu, the new custom picture settings will be applied. Renaming Custom Picture Files 1 Select a custom picture file (A 109). 2 Select > [/ Custom Picture] > [Edit / File] > [Rename] > [Input]. • Enter the desired file name (A 25). Protecting Custom Picture Files Protecting a custom picture file prevents its settings from being accidentally changed. 1 Select a custom picture file (A 109). 2 Select > [/ Custom Picture] > [Edit / File] > [Protect] > [Protect]. • i will appear next to the file name. • To remove the protection, select [Unprotect] instead.