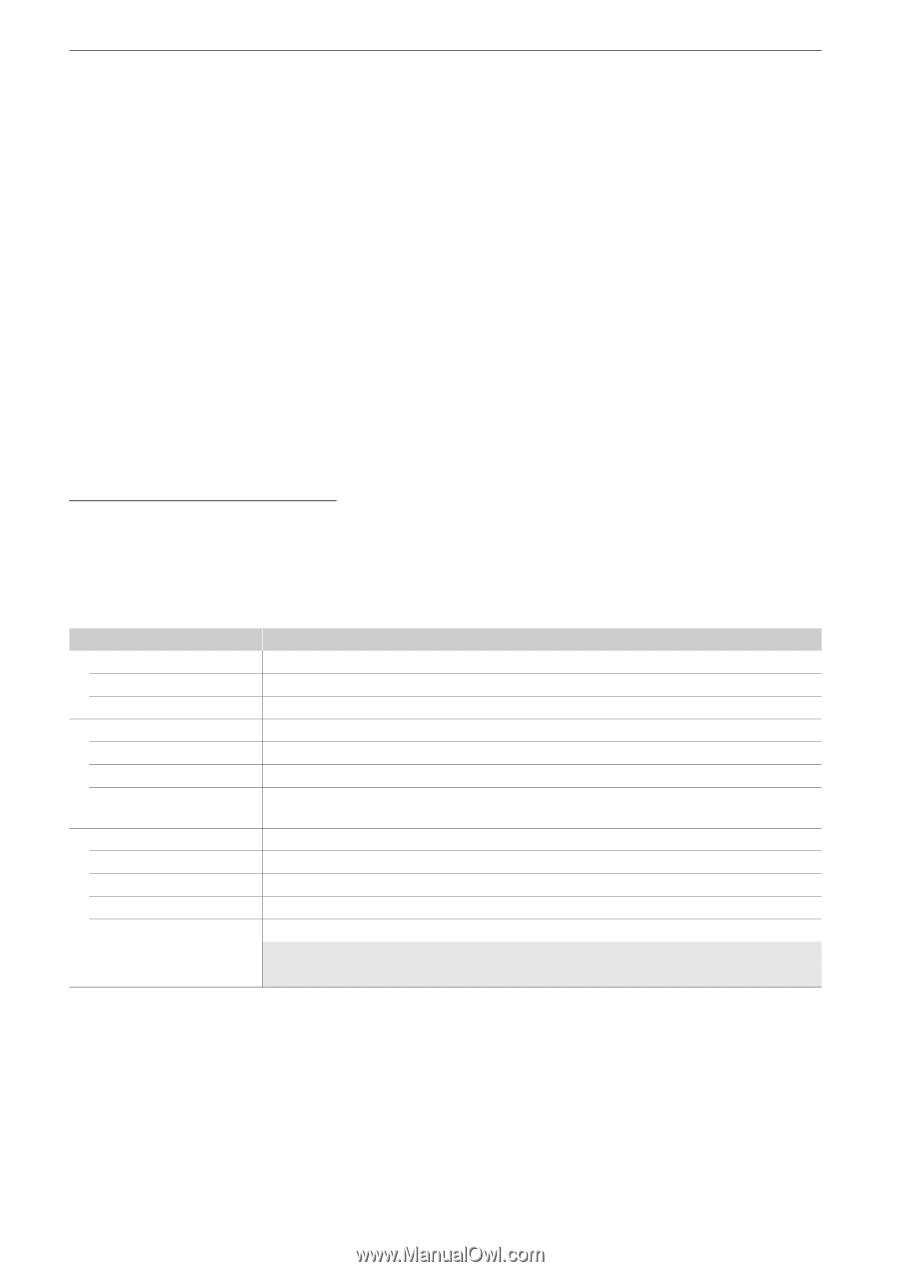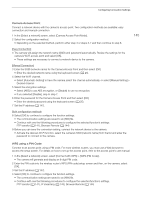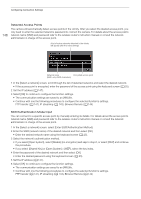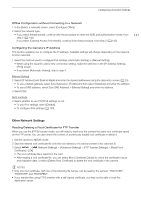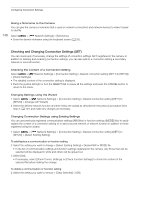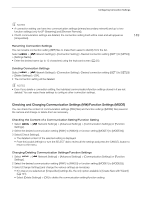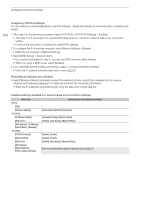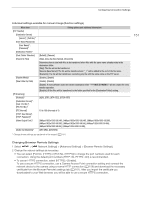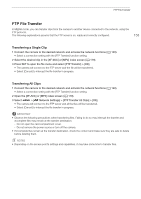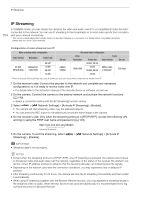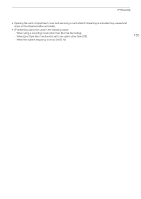Canon EOS C70 Instruction Manual - Page 150
When [Manual Setting] is set to [Enable], Select [DNS Server] > Desired option.
 |
View all Canon EOS C70 manuals
Add to My Manuals
Save this manual to your list of manuals |
Page 150 highlights
Configuring Connection Settings Configuring TCP/IPv6 Settings If in the wizard you selected [Enable] to use IPv6 settings, change the settings as necessary after completing the wizard. 150 1 After step 3 in the previous procedure, select [TCP/IPv6] > [TCP/IPv6 Settings] > [Enable]. • This step is not necessary if you selected [Enable] when you used the wizard to add a new connection setting. • Continue the procedure to change the default IPv6 settings. 2 To configure the IPv6 settings manually, select [Manual Setting] > [Enable]. • [DNS Server] changes to [Manual Setting]. 3 Select [DNS Server] > Desired option. • If you selected [Disable] in step 2, you can set [DNS Server] to [Auto Assign]. • When not using a DNS server, select [Disable]. 4 If you set [DNS Server] to [Manual Setting] in step 3, configure the [DNS Address]. • Enter the IP address using the data entry screen (A 25). When [Manual Setting] is set to [Enable] 5 Select [Manual Address] (manually entered IPv6 address), [Prefix Length] (bits available for the network address) and [Gateway] (gateway's IP address) and enter the necessary information. • Enter the IP addresses and prefix length using the data entry screen (A 25). Individual settings available for manual change (communication settings) Menu item [Wi-Fi] [SSID] [Advanced Settings] [TCP/IPv4] [IP Address Settings]* [DNS Server] [DNS Address]*, [IP Address]*, [Subnet Mask]*, [Gateway]* [TCP/IPv6] [TCP/IPv6 Settings]* [Manual Setting] [DNS Server] [DNS Address], [Manual Address], [Prefix Length], [Gateway] Setting options and additional information - [Authentication Method], [Password] [Automatic Setting], [Manual Setting] [Disable], [Auto Assign], [Manual Setting] [Disable], [Enable] [Disable], [Enable] [Disable], [Auto Assign], [Manual Setting] Enter the desired address using the data entry screen (A 25).