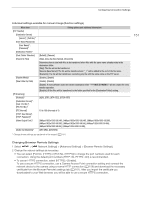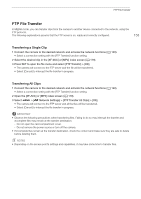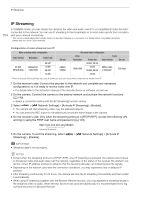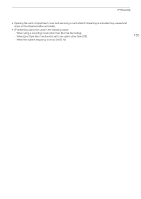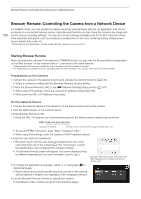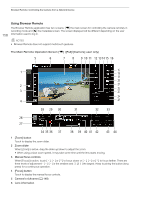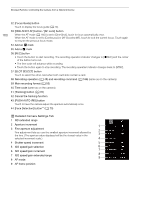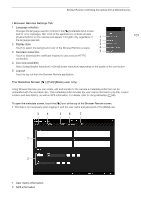Canon EOS C70 Instruction Manual - Page 156
Browser Remote: Controlling the Camera from a Network Device, Starting Browser Remote, Starting Brow
 |
View all Canon EOS C70 manuals
Add to My Manuals
Save this manual to your list of manuals |
Page 156 highlights
Browser Remote: Controlling the Camera from a Network Device Browser Remote: Controlling the Camera from a Network Device 156 In CAMERA mode, you can operate the camera remotely using Browser Remote, an application that can be accesses on a connected network device. Using Browser Remote you can check the camera's live image and control various recording settings*. You can also set and change metadata (only for XF-AVC clips) and check other important indications, such as remaining recording time on the card, remaining battery charge/power source details, time code, etc. * White balance, ISO speed/gain, shutter speed, ND filter, aperture, focus and zoom. Starting Browser Remote After connecting the camera to the network In CAMERA mode, you can start the Browser Remote application on the Web browser* of any network device** connected to the same network. * A Web browser that supports JavaScript and is enabled to accept cookies is required. ** For details about compatible devices, operating systems, Web browsers, etc., please visit your local Canon website. Preparations on the Camera 1 Connect the camera to the desired network and activate the network functions (A 140). • Select a connection setting with the [Browser Remote] function setting. 2 Check the Browser Remote's URL in the [ Network Settings] status screen (A 181). • When using IPv6 settings, check the camera's IP address instead (A 180). • Write down the URL or IP address if necessary. On the Network Device 1 Connect the network device to the camera or to the same access point as the camera. 2 Start the Web browser on the network device. 3 Enter Browser Remote's URL. • Enter the URL / IP address you checked previously into the Web browser's address bar as follows. http://xxx.xxx.xxx.xxx:nnn Camera's IP address Port No. (can be omitted when using the default port no.) • To use an HTTPS connection, enter "https:" instead of "http:". • When using IPv6 settings, enter the camera's IPv6 IP address instead. 4 Enter the user name and password. • Be sure to log in with the user name and password of one of the users that were set on the camera (A 144). If necessary, consult the administrator who configured the camera's settings. • The Browser Remote screen will appear. The screen displayed may be different depending on the user information used to log in. Example of the login screen. The screen may differ depending on the Web browser and version used. 5 To change the application's language, select [ ] > [Language H] > Desired language. • Most buttons and controls emulate physical controls on the camera and are labeled in English only, regardless of the language selected. 6 Use the Browser Remote controls to operate the camera. • Descriptions of the controls are given in the following pages.