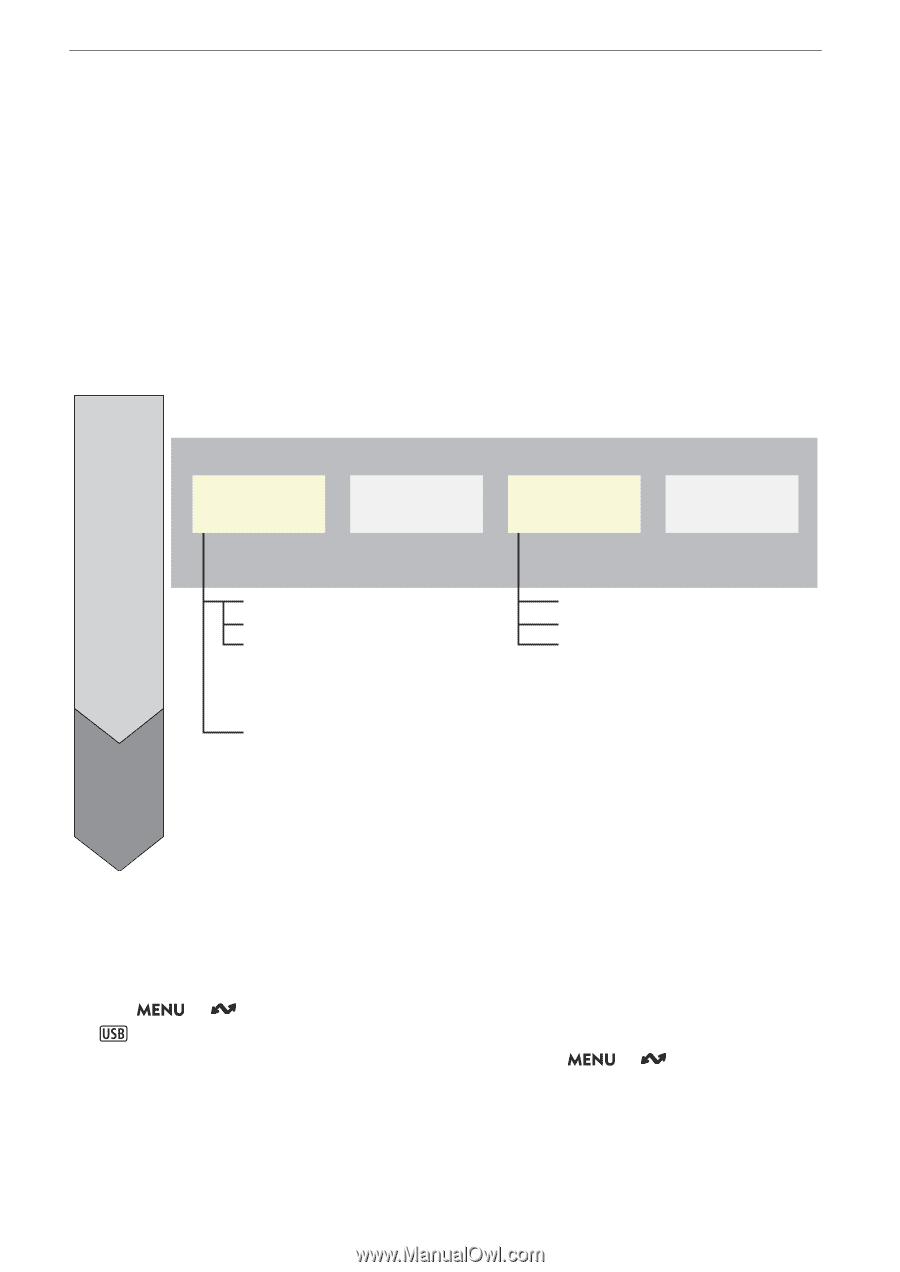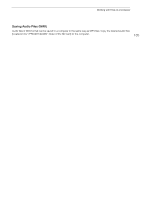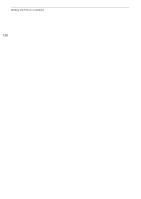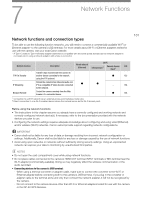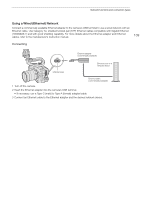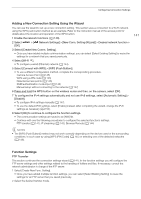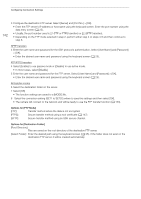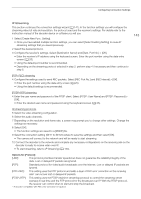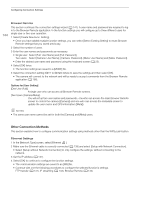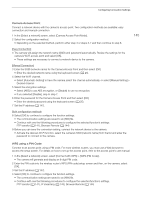Canon EOS C70 Instruction Manual - Page 140
Configuring Connection Settings, Activating a Network Connection
 |
View all Canon EOS C70 manuals
Add to My Manuals
Save this manual to your list of manuals |
Page 140 highlights
Configuring Connection Settings Configuring Connection Settings 140 To connect to a network you will need to define in advance a connection setting (SET), which is a combination of one or two communication settings (networks, NW) and one or two network function settings (MODE). You can save in the camera up to 25 individual communication settings and function settings, and up to 20 combinations of connection settings (SET1 to SET20). To configure a connection setting for the first time, you will follow the setup wizard (A 141). Using the wizard, you can set up only one network and one function per connection setting. After having configured multiple connection settings, you can change them (for example to add a secondary network or second function) and you can create new ones combining existing communication and function settings (A 148). If you configure a connection setting with both the [IP Streaming] and [Browser Remote] network functions, you will be able to use both functions simultaneously. Configure the necessary connection settings for the networks and network functions you wish to use. Connection setting (SET) Communication Setting 1* (NW) Communication Setting 2 Function Setting 1* (MODE) Function Setting 2** Step 1 Step 2 * Configured using the wizard. ** Only in CAMERA mode. Wi-Fi Camera Access Point Infrastructure WPS (push button) WPS (PIN code) Detected access points SSID/authentication mode input Ethernet FTP transfer IP streaming Browser Remote Select a connection setting appropriate for the network function you wish to use and start using the function. FTP transfer (A 153) IP streaming (A 154) Browser Remote (A 156) Activating a Network Connection Activate the desired network connection to use network functions or to configure the connection setting online. 1 Select > [ Network Settings] > [Network] > [Enable]. • will flash on the screen while the camera recognizes the Wi-Fi or Ethernet adapter. 2 When using connection settings that you saved previously, select [Connect] > Desired connection setting ([SET1] to [SET20]) > [OK]. > [ Network Settings] > • To end the network connection, set [Connect] to [Disconnect] instead.