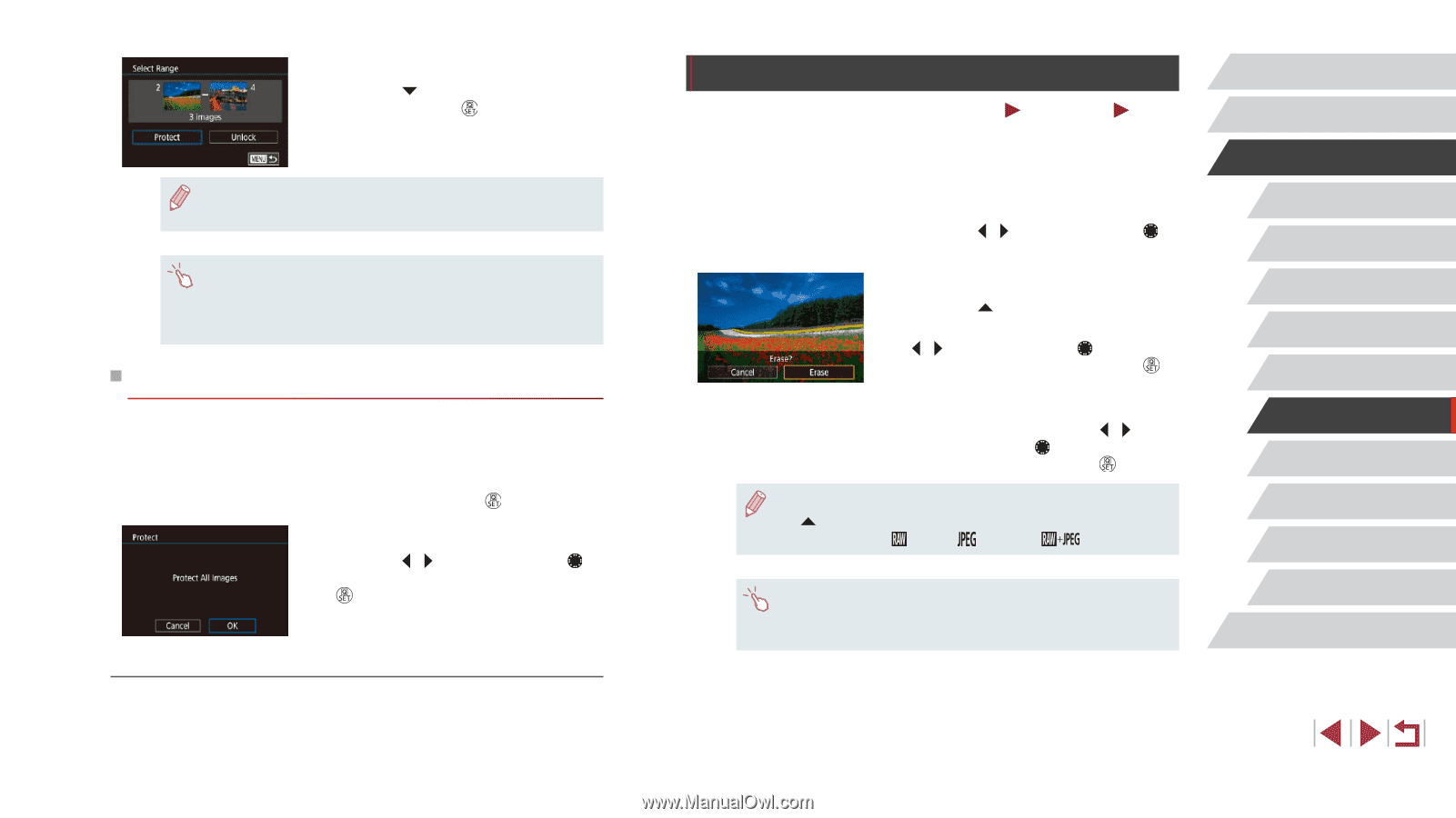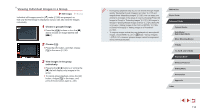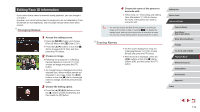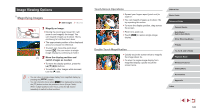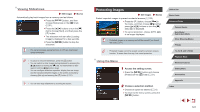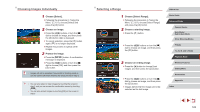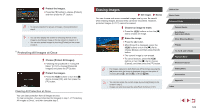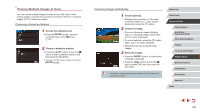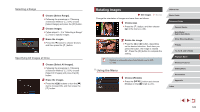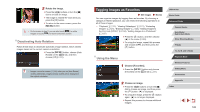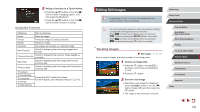Canon PowerShot G1 X Mark III PowerShot G1X MarkIII Camera User Guide - Page 123
Protecting All Images at Once
 |
View all Canon PowerShot G1 X Mark III manuals
Add to My Manuals
Save this manual to your list of manuals |
Page 123 highlights
4 Protect the images. zzPress the [ ] button to choose [Protect], and then press the [ ] button. ●● To cancel protection for groups of images, choose [Unlock] in step 4. ●● You can also display the screen for choosing the first or last image by touching an image on the top screen in steps 2 or 3. ●● You can also protect images by touching [Protect] on the screen in step 4. Protecting All Images at Once 1 Choose [Protect All Images]. zzFollowing the procedure in "Using the Menu" (= 121), choose [Protect All Images] and press the [ ] button. 2 Protect the images. zzPress the [ ][ ] buttons or turn the [ ] dial to choose [OK], and then press the [ ] button. Clearing All Protection at Once You can clear protection from all images at once. To clear protection, choose [Unprotect All Images] in step 1 of "Protecting All Images at Once", and then complete step 2. Erasing Images Still Images Movies You can choose and erase unneeded images one by one. Be careful when erasing images, because they cannot be recovered. However, protected images (=121) cannot be erased. 1 Choose an image to erase. zzPress the [ ][ ] buttons or turn the [ ] dial to choose an image. 2 Erase the image. zzPress the [ ] button. zzAfter [Erase?] is displayed, press the [ ][ ] buttons or turn the [ ] dial to choose [Erase], and then press the [ ] button. zzThe current image is now erased. zzTo cancel erasure, press the [ ][ ] buttons or turn the [ ] dial to choose [Cancel], and then press the [ ] button. ●● For images captured in both RAW and JPEG format, pressing the [ ] button while the image is displayed gives you the option of choosing [Erase ], [Erase ], or [Erase ]. ●● You can also erase the current image by touching [Erase] on the screen in step 2. ●● Images can also be erased by using Touch Actions (=127). Before Use Basic Guide Advanced Guide Camera Basics Auto Mode / Hybrid Auto Mode Other Shooting Modes P Mode Tv, Av, M, and C Mode Playback Mode Wireless Features Setting Menu Accessories Appendix Index 123