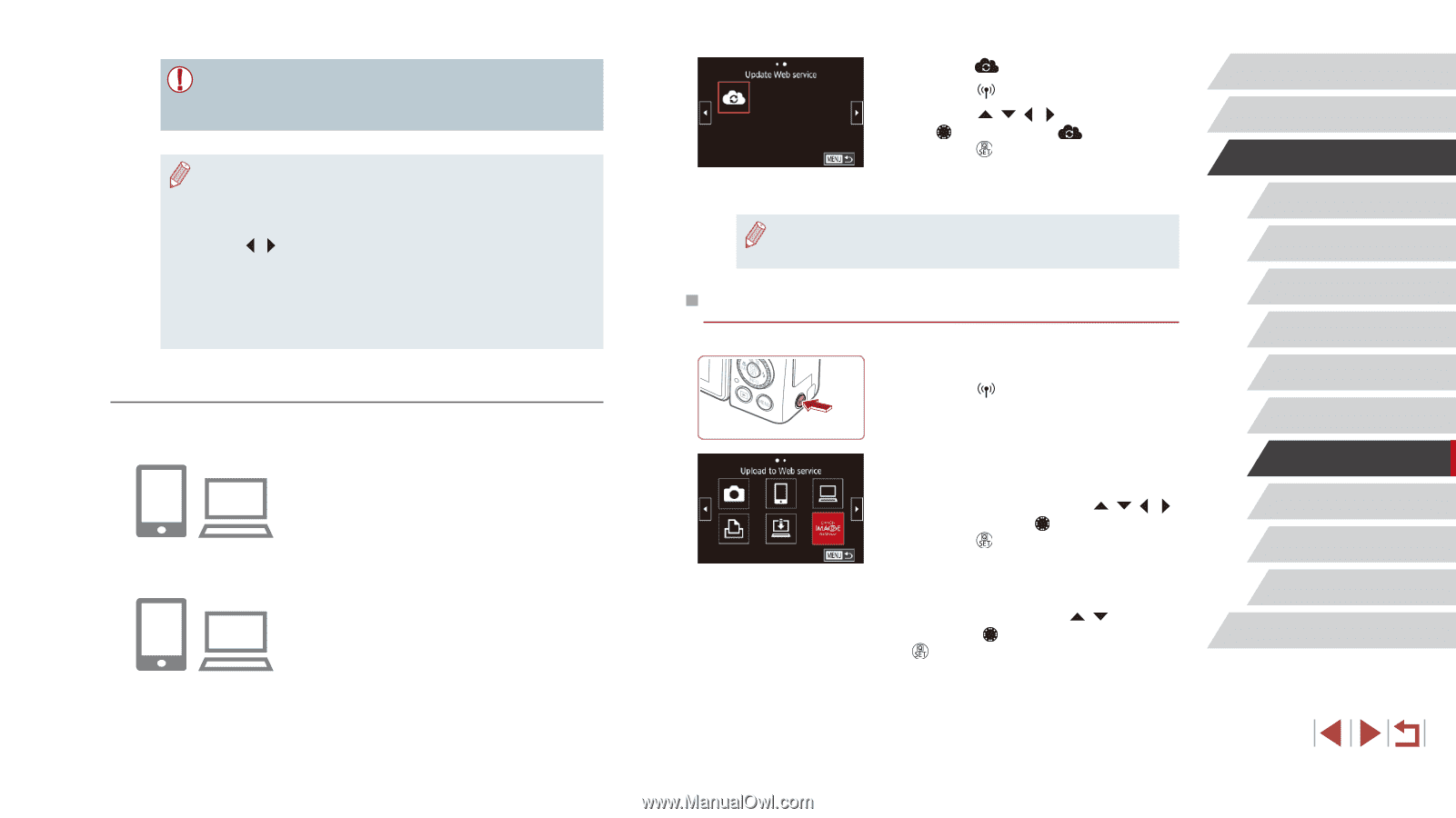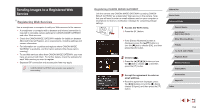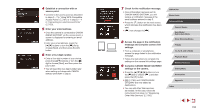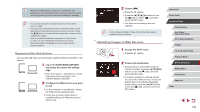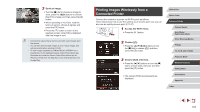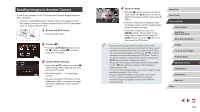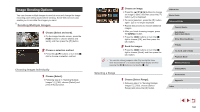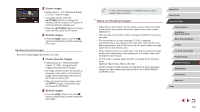Canon PowerShot G1 X Mark III PowerShot G1X MarkIII Camera User Guide - Page 156
Uploading Images to Web Services
 |
View all Canon PowerShot G1 X Mark III manuals
Add to My Manuals
Save this manual to your list of manuals |
Page 156 highlights
●● Make sure initially that your computer or smartphone mail application is not configured to block email from relevant domains, which may prevent you from receiving the notification message. ●● You can also change the camera nickname on the screen in step 1 (=168). ●● Once you have connected to devices via the Wi-Fi menu, recent destinations will be listed first when you access the menu. Press the [ ][ ] buttons to access the device selection screen and then configure the setting. ●● Once a connection destination is assigned in Touch Actions (=127), you can automatically reconnect to a previous destination simply by dragging across the screen with the assigned gesture. Registering Other Web Services You can also add Web services besides CANON iMAGE GATEWAY to the camera. 1 Log in to CANON iMAGE GATEWAY and access the camera link settings page. zzFrom a computer or smartphone, access http://www.canon.com/cig/ to visit CANON iMAGE GATEWAY. 2 Configure the Web service you want to use. zzOn the computer or smartphone, display the Web service settings screen. zzFollow the on-screen instructions to complete settings for Web services you want to use. 3 Choose [ ]. zzPress the [ ] button. zzPress the buttons or turn the [ ] dial to choose [ ], and then press the [ ] button. zzThe Web service settings are now updated. ●● If any configured settings change, follow these steps again to update the camera settings. Uploading Images to Web Services 1 Access the Wi-Fi menu. zzPress the [ ] button. 2 Choose the destination. zzChoose the icon of the Web service to connect to (either press the buttons or turn the [ ] dial), and then press the [ ] button. zzIf multiple recipients or sharing options are used with a Web service, choose the desired item on the [Select Recipient] screen (either press the [ ][ ] buttons or turn the [ ] dial), and then press the [ ] button. Before Use Basic Guide Advanced Guide Camera Basics Auto Mode / Hybrid Auto Mode Other Shooting Modes P Mode Tv, Av, M, and C Mode Playback Mode Wireless Features Setting Menu Accessories Appendix Index 156