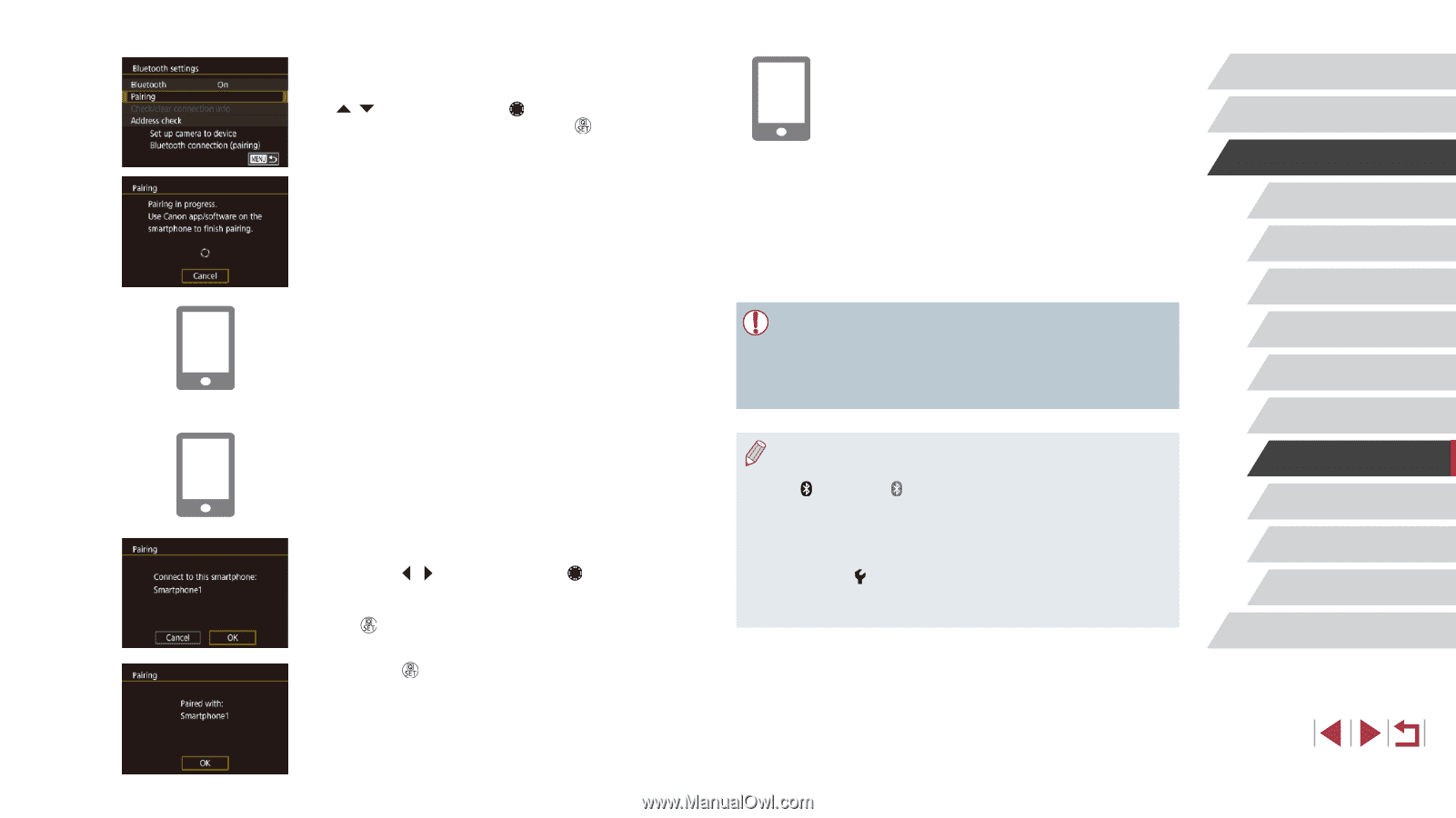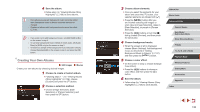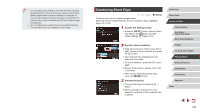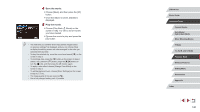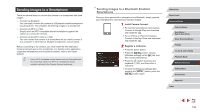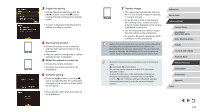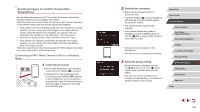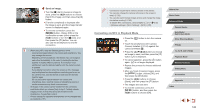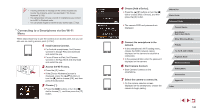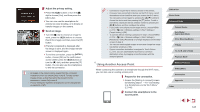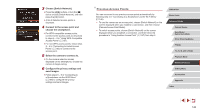Canon PowerShot G1 X Mark III PowerShot G1X MarkIII Camera User Guide - Page 143
Transfer images., Prepare for pairing., Start Camera Connect., Select the camera to connect to.,
 |
View all Canon PowerShot G1 X Mark III manuals
Add to My Manuals
Save this manual to your list of manuals |
Page 143 highlights
3 Prepare for pairing. zzChoose [Bluetooth settings], press the [ ][ ] buttons or turn the [ ] dial to choose [Pairing], and then press the [ ] button. zzA screen is displayed indicating that the camera is waiting to connect. 4 Start Camera Connect. zzActivate Bluetooth on the smartphone, and then start Camera Connect on the smartphone. zzAfter the camera is recognized, a camera selection screen is displayed. 5 Select the camera to connect to. zzChoose the camera nickname. zzComplete the pairing process for the smartphone. 6 Complete pairing. zzPress the [ ][ ] buttons or turn the [ ] dial to choose [OK] after the confirmation message on the camera, and then press the [ ] button. zzPress the [ ] button when the screen at left is displayed. 7 Transfer images. zzThe camera will automatically switch to Wi-Fi if you choose [Images on camera] in Camera Connect. zzOn an iPhone or iPad, in the device's Wi-Fi setting menu, choose the SSID (network name) displayed on the camera to establish a connection. zzUse the smartphone to transfer images from the camera to the smartphone. zzTo switch to Bluetooth, disable the Wi-Fi connection on the smartphone. ●● Battery life may be shorter when you use the camera after pairing, because power is consumed even when the camera is off. ●● Before bringing the camera to places where the use of electronic devices is restricted, set [Bluetooth] to [Off], to avoid having the camera ready for Bluetooth communication even when it is off. ●● Bluetooth connection status is indicated by one of the following icons. [ ] Connected, [ ] Disconnected ●● You can also use the camera to disable Wi-Fi connection described in step 7. ●● To check the information of the smartphone connected via Bluetooth in [Check/clear connection info], choose MENU (=31) > [ 4] tab > [Wireless settings] > [Bluetooth settings]. Choose [Address check] to check the camera's Bluetooth address. Before Use Basic Guide Advanced Guide Camera Basics Auto Mode / Hybrid Auto Mode Other Shooting Modes P Mode Tv, Av, M, and C Mode Playback Mode Wireless Features Setting Menu Accessories Appendix Index 143