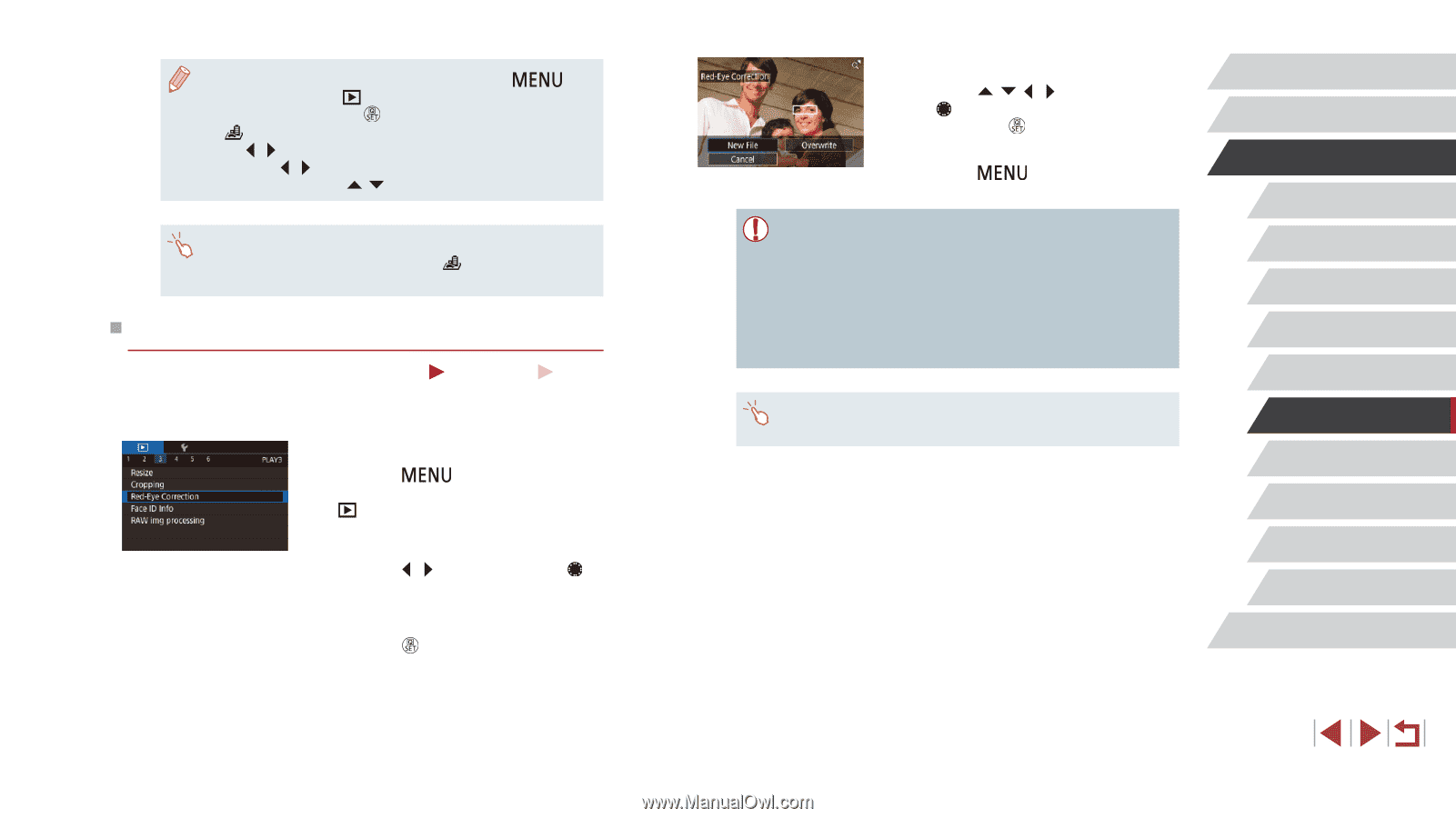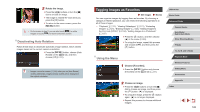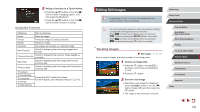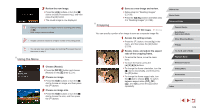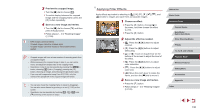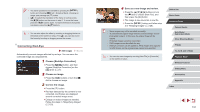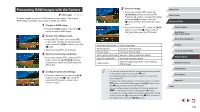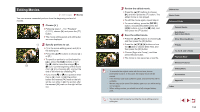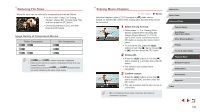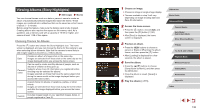Canon PowerShot G1 X Mark III PowerShot G1X MarkIII Camera User Guide - Page 131
Correcting Red-Eye
 |
View all Canon PowerShot G1 X Mark III manuals
Add to My Manuals
Save this manual to your list of manuals |
Page 131 highlights
●● The same operations are available by pressing the [ ] button and choosing [ 2] tab > [Creative filters], choosing an image, and pressing the [ ] button. ●● [ ]: To switch the orientation of the frame to vertical, press the [ ][ ] buttons on the screen in step 2. To move the frame, press the [ ][ ] buttons again. To return the frame to horizontal orientation, press the [ ][ ] buttons. ●● You can also adjust the effect by touching or dragging the bar on the bottom of the screen in step 2. For [ ], you can also move the frame by touching or dragging across the screen. Correcting Red-Eye Still Images Movies Automatically corrects images affected by red-eye. You can save the corrected image as a separate file. 1 Choose [Red-Eye Correction]. zzPress the [ ] button, and then choose [Red-Eye Correction] on the [ 3] tab (=31). 2 Choose an image. zzPress the [ ][ ] buttons or turn the [ ] dial to choose an image. 3 Correct the image. zzPress the [ ] button. zzRed-eye detected by the camera is now corrected, and frames are displayed around corrected image areas. zzEnlarge or reduce images as needed. Follow the steps in "Magnifying Images" (= 120). 4 Save as a new image and review. zzPress the buttons or turn the [ ] dial to choose [New File], and then press the [ ] button. zzThe image is now saved as a new file. zzPress the [ ] button and follow step 3 in "Resizing Images" (= 128). ●● Some images may not be corrected accurately. ●● To overwrite the original image with the corrected image, choose [Overwrite] in step 4. In this case, the original image will be erased. ●● Protected images cannot be overwritten. ●● RAW images cannot be edited this way. ●● Red-eye correction can be applied to JPEG images also captured in RAW format, but the original image cannot be overwritten. ●● You can also save images by touching [New File] or [Overwrite] on the screen in step 4. Before Use Basic Guide Advanced Guide Camera Basics Auto Mode / Hybrid Auto Mode Other Shooting Modes P Mode Tv, Av, M, and C Mode Playback Mode Wireless Features Setting Menu Accessories Appendix Index 131