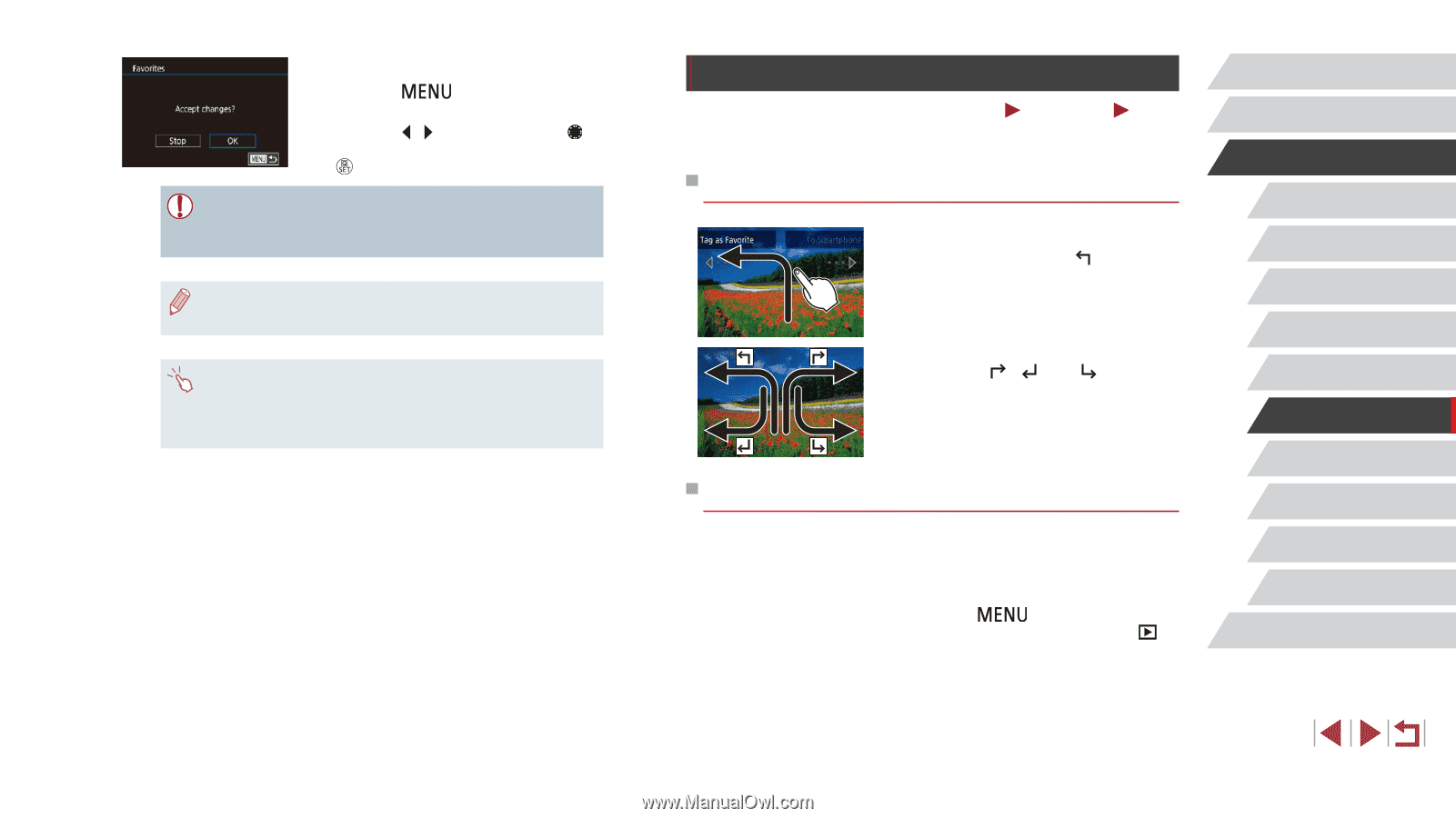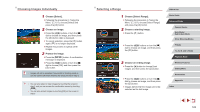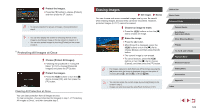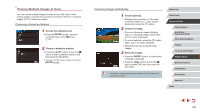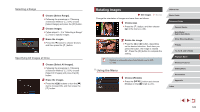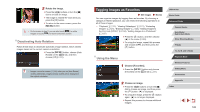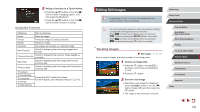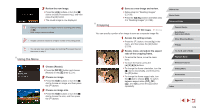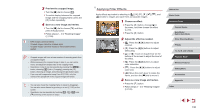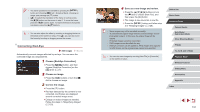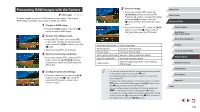Canon PowerShot G1 X Mark III PowerShot G1X MarkIII Camera User Guide - Page 127
Convenient Control: Touch Actions
 |
View all Canon PowerShot G1 X Mark III manuals
Add to My Manuals
Save this manual to your list of manuals |
Page 127 highlights
3 Finish the setup process. zzPress the [ ] button. A confirmation message is displayed. zzPress the [ ][ ] buttons or turn the [ ] dial to choose [OK], and then press the [ ] button. ●● Images will not be tagged as favorites if you switch to Shooting mode or turn the camera off before finishing the setup process in step 3. ●● Tagging images as favorites makes it easier to add them when creating albums (=136). ●● You can also select or clear current images by touching the screen in step 2. ●● Images can also be tagged as favorites by using Touch Actions (= 127). Convenient Control: Touch Actions Still Images Movies You can quickly and easily activate functions that you have assigned to four touch gestures (Touch Actions), in single-image display. Using Touch Actions Functions zzDrag across the screen as shown. zzThe function assigned to [ ] is now activated. zzSimilarly, you can also activate functions assigned to [ ], [ ], and [ ] by dragging across the screen. zzCustomize functions assigned to Touch Actions as desired. Changing Touch Actions Functions Simplify your preferred camera operations by reassigning dragging patterns to them as desired. 1 Access the setting screen. zzPress the [ ] button, and then choose [Set Touch Actions] on the [ 6] tab (=31). Before Use Basic Guide Advanced Guide Camera Basics Auto Mode / Hybrid Auto Mode Other Shooting Modes P Mode Tv, Av, M, and C Mode Playback Mode Wireless Features Setting Menu Accessories Appendix Index 127