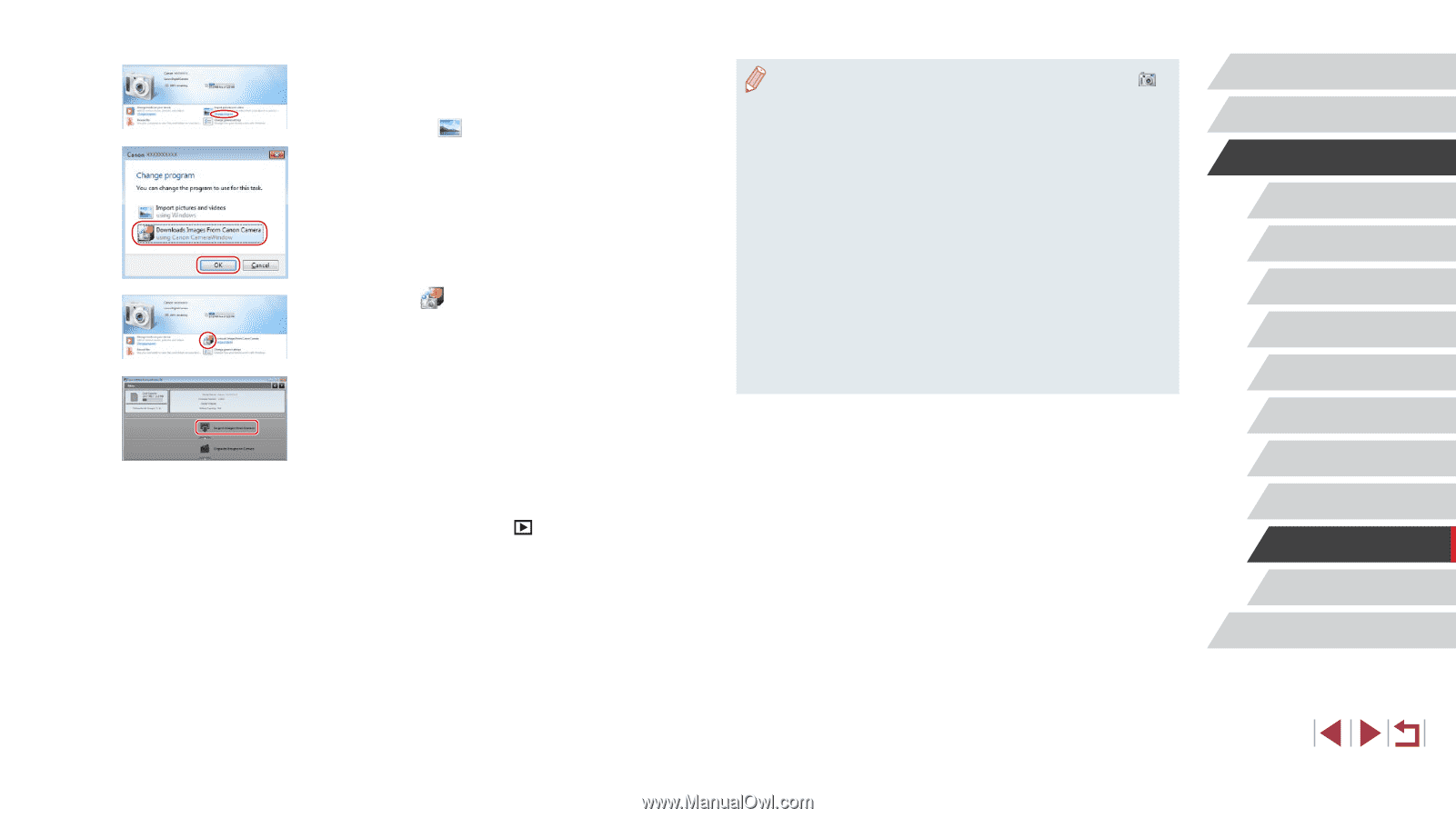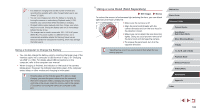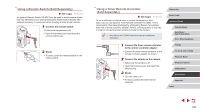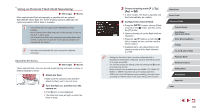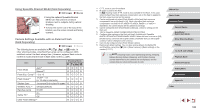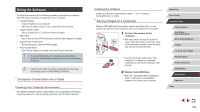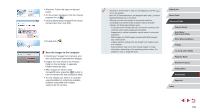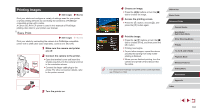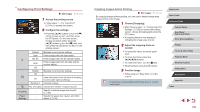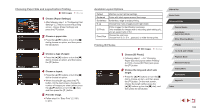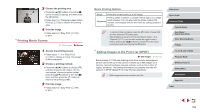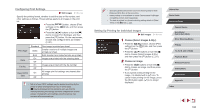Canon PowerShot G1 X Mark III PowerShot G1X MarkIII Camera User Guide - Page 190
Save the images to the computer.
 |
View all Canon PowerShot G1 X Mark III manuals
Add to My Manuals
Save this manual to your list of manuals |
Page 190 highlights
zzWindows: Follow the steps introduced below. zzOn the screen displayed, click the change program link of [ ]. zzChoose [Downloads Images From Canon Camera] and then click [OK]. zzDouble-click [ ]. 3 Save the images to the computer. zzClick [Import Images from Camera], and then click [Import Untransferred Images]. zzImages are now saved to the Pictures folder on the computer, in separate folders named by date. zzAfter images are saved, close CameraWindow, press the [ ] button to turn the camera off, and unplug the cable. zzTo view images you save to a computer, use preinstalled or commonly available software compatible with images captured by the camera. ●● Windows 7: If the screen in step 2 is not displayed, click the [ ] icon in the taskbar. ●● Mac OS: If CameraWindow is not displayed after step 2, click the [CameraWindow] icon in the Dock. ●● Although you can save images to a computer simply by connecting your camera to the computer without using the software, the following limitations apply. -- It may take a few minutes after you connect the camera to the computer until camera images are accessible. -- Images shot in vertical orientation may be saved in horizontal orientation. -- RAW images (or JPEG images recorded with RAW images) may not be saved. -- Image protection settings may be cleared from images saved to a computer. -- Some problems may occur when saving images or image information, depending on the operating system version, the software in use, or image file sizes. Before Use Basic Guide Advanced Guide Camera Basics Auto Mode / Hybrid Auto Mode Other Shooting Modes P Mode Tv, Av, M, and C Mode Playback Mode Wireless Features Setting Menu Accessories Appendix Index 190