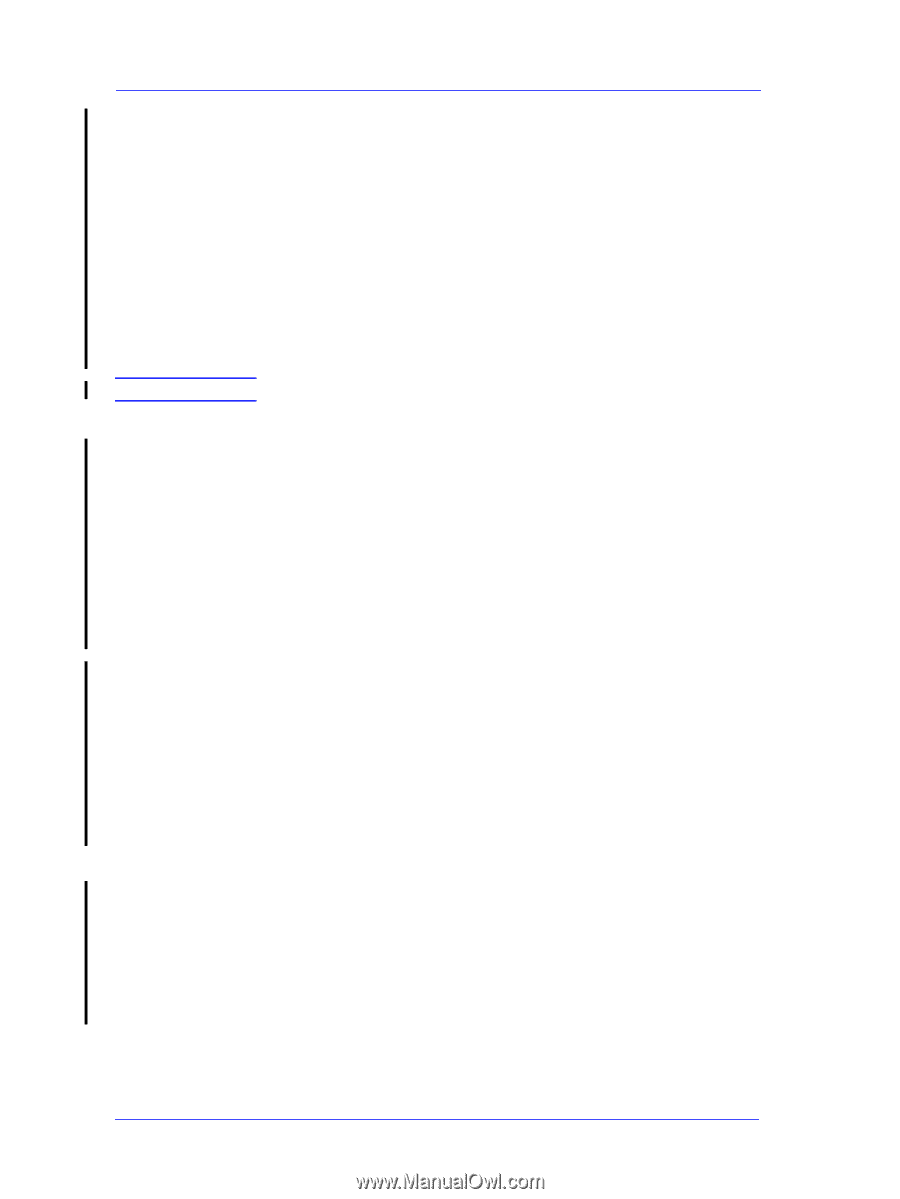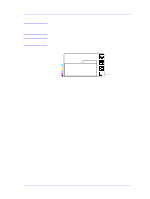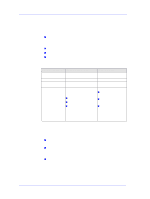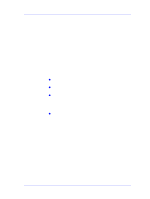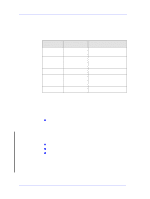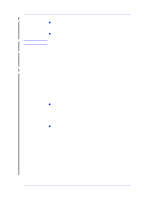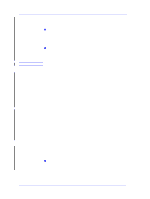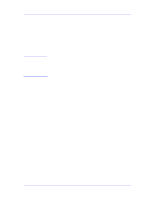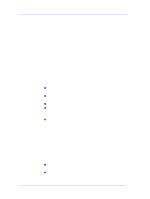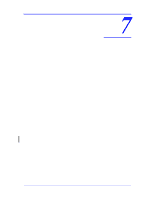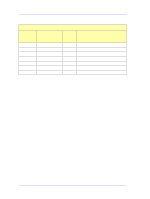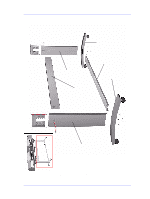HP Designjet 5000 Service Manual - Page 194
Banding at the Top of the Vertical Banding
 |
View all HP Designjet 5000 manuals
Add to My Manuals
Save this manual to your list of manuals |
Page 194 highlights
Print Quality NOTE Yellow or between Cyan and Yellow. This problem is Printer related, so one of the Printers can print without misalignment and the other Printers will have this misalignment problem. n This issue will be resolved in the UV Firmware Release (A.02.XX). For the time being there is nothing that can be done. The customer should be advised that this problem will be solved in the future and that it should not affect the Image Quality of the prints. Be aware that in line drawings there could be problems. n If the customer is not prepared to wait for the new Firmware Release, replace the Line Sensor. There is a small probability that the new Line Sensor will be better. (Note: The Line Sensor should only be replaced if the customer insists). This problem is solved in any A.02.xx firmware release. Banding at the Top of the Page Some prints may have banding in the first 2-3 centimeters or swaths. This kind of problem normally happens at the top of the page (the rest of the print is not affected), because the error-hiding algorithm cannot be applied at the beginning of the print in certain circumstances. This depends on the Take-Up Reel installation settings, the media used and the plot margins selected. To prevent banding at the top of the page, the Printer should be configured as follows: 1 Take-Up reel installed and loaded (only for customers that have a Take-Up Reel, if not got to the following step). 2 Select the paper margins as normal (only for customers which use the extended margin PPD in the driver, if not go to the following step). 3 If Heavy Coated media is being used, use the Front Panel to select Heavy Coated Economy with Normal paper margins. Other alternatives are either to add a 2.5 cm margin at the beginning of the print or switch to any other type of media. Vertical Banding Some prints with uniform area fills (ink density between 30 and 70%) show vertical banding when printed on High-Gloss Photo Paper. n The problem can be minimized by printing with Composite Black when the problem appears in Black areas or by printing in RGB mode instead of CMYK when the effect appears in Color area fills. 6-20 HP DesignJet 5000 Series Printers Service Manual