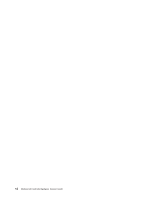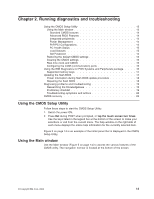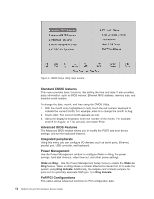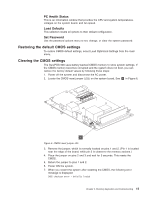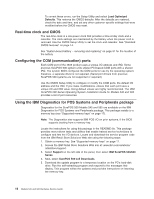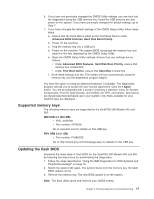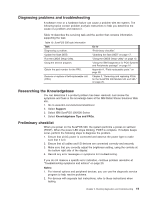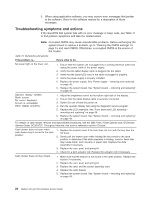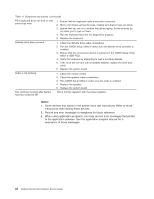IBM 4846-545 Service Guide - Page 39
Supported, memory, Updating, flash - parts listing
 |
View all IBM 4846-545 manuals
Add to My Manuals
Save this manual to your list of manuals |
Page 39 highlights
6. If you have not previously changed the CMOS Utility settings, you can boot into the diagnostics using the USB memory key: Insert the USB memory key and power on the system. If you have previously changed the default settings, go to Step 7. 7. If you have changed the default settings of the CMOS Setup Utility, follow these steps: a. Ensure that the Hard Disk is listed as the First Book Device under Advanced BIOS Features, Hard Disk Boot Priority. b. Power off the machine. c. Plug the memory key into a USB port. d. Power on the machine. The system BIOS recognizes the memory key and adds it to the lists displayed by the CMOS Setup Utility. e. Open the CMOS Setup Utility settings. Ensure that your settings are as follows: v Under Advanced BIOS Features, Hard Disk Boot Priority, ensure that memory key is listed first. v Under First Boot Device, ensure that Hard Disk is listed first. f. Save these settings and exit. The system will boot automatically using the memory key and the diagnostics program begins. You have the option of using an attached keyboard, if available. The diagnostics program will ask you to accept the user license agreement. Click the I Agree button. You will be presented with a screen containing a selection menu for System Components, Point Of Sale Devices, and Utilities (for VPD, and others). Sub-menus are dynamically-tailored based upon your system-only tests available for your machine type are displayed. Supported memory keys The following memory keys are supported by the SurePOS 500 Models 545 and 565: IBM USB 2.0 (256 MB) v FRU: 41D9746 v Part number: 22P9228 Go to www.ibm.com for details on this USB key. PNY USB 2.0 (1 GB) v Part number: P1886C53 Go to http://www2.pny.com/homepage.aspx for details on this USB key. Updating the flash BIOS Download the latest level of flash BIOS for the SurePOS 500 Models 545 and 565 by following the instructions for downloading the diagnostics. 1. Follow the steps described in "Using the IBM Diagnostics for POS Systems and Peripherals package" on page 16 2. Switch the system ON again. The system boots from the memory key, the flash BIOS update occurs. 3. Remove the memory key. The new BIOS update is on the system. Note: The flash utility saves and restores your CMOS setting. Chapter 2. Running diagnostics and troubleshooting 17