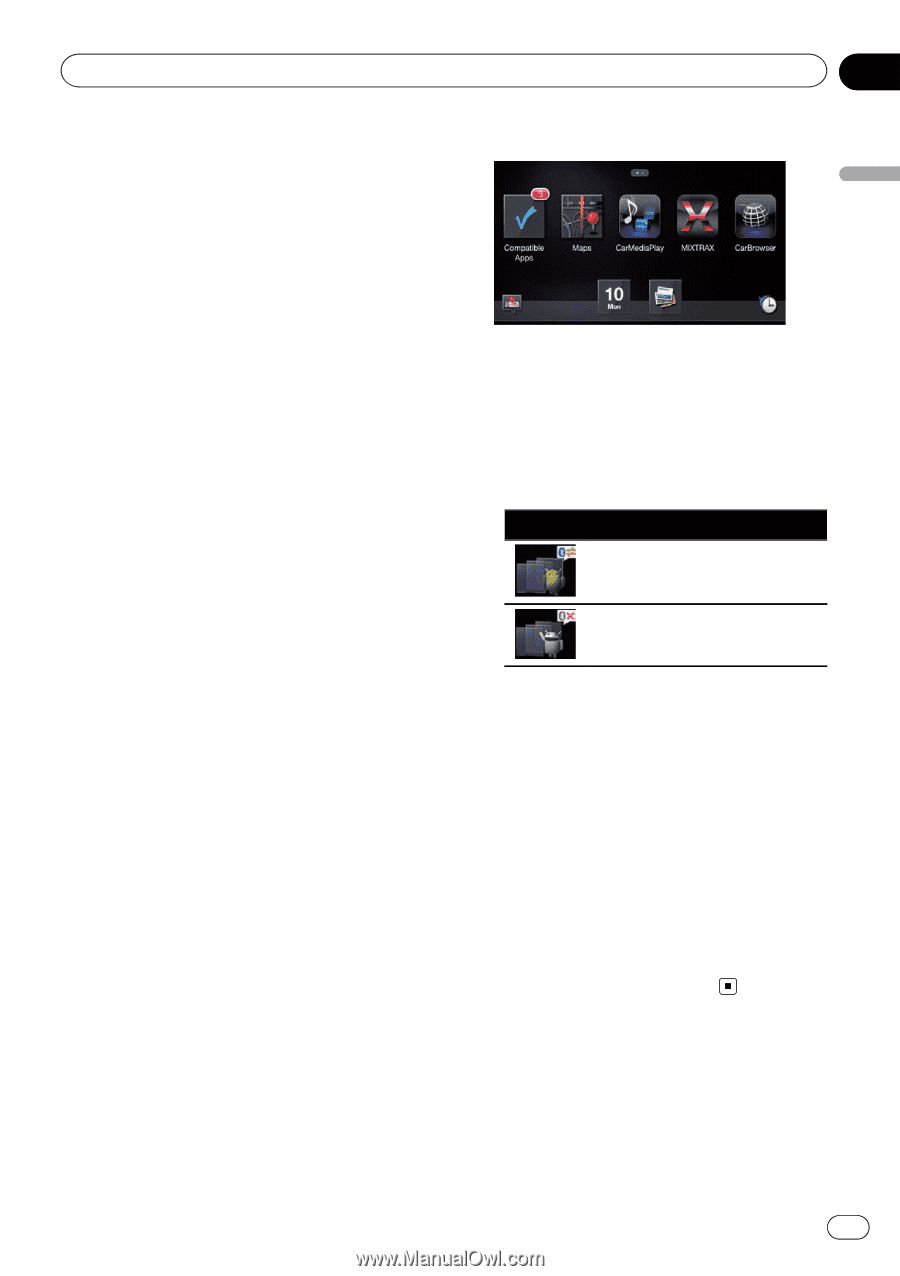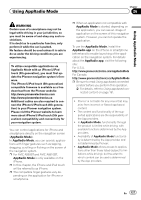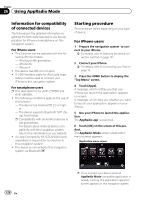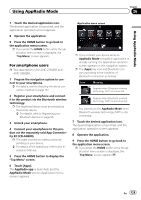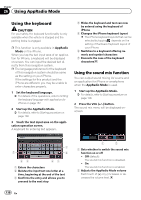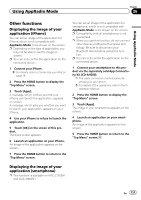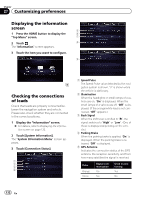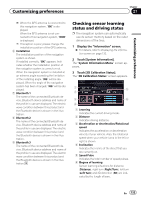Pioneer AVIC-X850BT Operation Manual - Page 129
For smartphone users - user manual
 |
View all Pioneer AVIC-X850BT manuals
Add to My Manuals
Save this manual to your list of manuals |
Page 129 highlights
Using AppRadio Mode Chapter 26 Using AppRadio Mode 7 Touch the desired application icon. The desired application is launched, and the application operation screen appears. 8 Operate the application. 9 Press the HOME button to go back to the application menu screen. p If you press the HOME button while the application menu screen is displayed, the "Top Menu" screen appears. For smartphone users p This description is for AVIC-Z150BH and AVIC-X950BH. 1 Prepare the navigation system to connect to your smartphone. = For details, refer to Selecting the device connection method on page 157. 2 Register your smartphone and connect it to this product via the Bluetooth wireless technology. p The registered device must be selected as the priority device. = For details, refer to Registering your Bluetooth devices on page 56. 3 Unlock your smartphone. 4 Connect your smartphone to this product via the separately sold App Connectivity Kit (CD-AH200). p The cable connection method varies depending on your device. = For details of the operations, refer to the Installation Manual. 5 Press the HOME button to display the "Top Menu" screen. 6 Touch [Apps]. The AppRadio app is launched, and the AppRadio Mode screen (Application menu screen) appears. Application menu screen p If you connect your device while an AppRadio Mode-compatible application is already running, the application operation screen appears on this navigation system. p The [Apps] key icon and Bluetooth icon vary according to the condition of Bluetooth connection as follows: Icon Meaning Appears when Bluetooth wireless technology (SPP) is connected. Appears when Bluetooth wireless technology (SPP) is disconnected. You cannot use the AppRadio Mode when Bluetooth wireless technology (SPP) is disconnected. 7 Touch the desired application icon. The desired application is launched, and the application operation screen appears. 8 Operate the application. 9 Press the HOME button to go back to the application menu screen. p If you press the HOME button while the application menu screen is displayed, the "Top Menu" screen appears. En 129