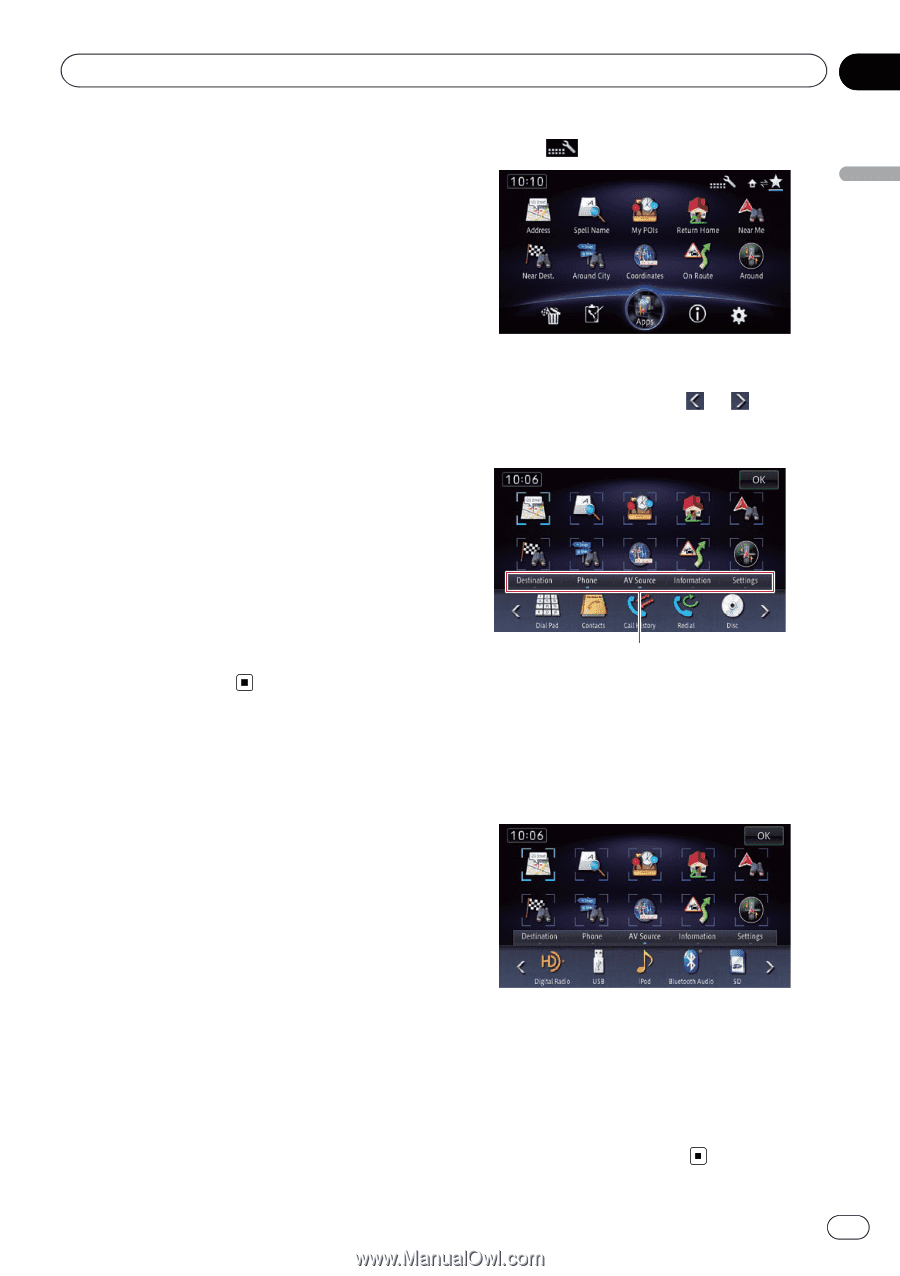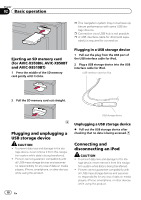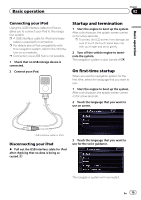Pioneer AVIC-X850BT Operation Manual - Page 23
Shortcut Menu, Basic operation
 |
View all Pioneer AVIC-X850BT manuals
Add to My Manuals
Save this manual to your list of manuals |
Page 23 highlights
Basic operation Chapter 02 Basic operation In this manual, the application menu screen and the application operation screen are collectively referred to as the "AppRadio Mode screen". 7 Application menu screen This navigation system can switch to the application menu, which you can display and operate the application for the iPhone or smartphone on the screen. 8 Application operation screen You can control the iPhone or smartphone applications directly on the navigation screen. 9 Information screen You can access the screen for handling various information such as the system information of the device. a Editing route screen You can edit the conditions for calculating the current route. b Destination screen You can search for your destination on this menu. c Phone screen You can access the screen that is related to hands-free phoning. Shortcut Menu Registering your favorite menu items in shortcuts allows you to quickly jump to the registered menu screen by a simple touch on the Shortcut Menu screen. 2 Touch . The Shortcut selection screen appears. 3 Touch the tab or touch or to display the icon that you want to set to shortcut. Tabs 4 Touch and hold the icon that you want to add to shortcut. 5 Move the icon to the upper side of the screen, and then release it. The selected item is added to shortcut. Selecting the shortcut p Up to 10 menu items can be registered in shortcuts. 1 Display the Shortcut Menu screen. = For details of the operations, refer to How to use the navigation menu screens on page 22. Removing a shortcut 1 Touch and hold the icon of the shortcut you want to remove. 2 Move the icon to the lower side of the screen, and then release it. En 23