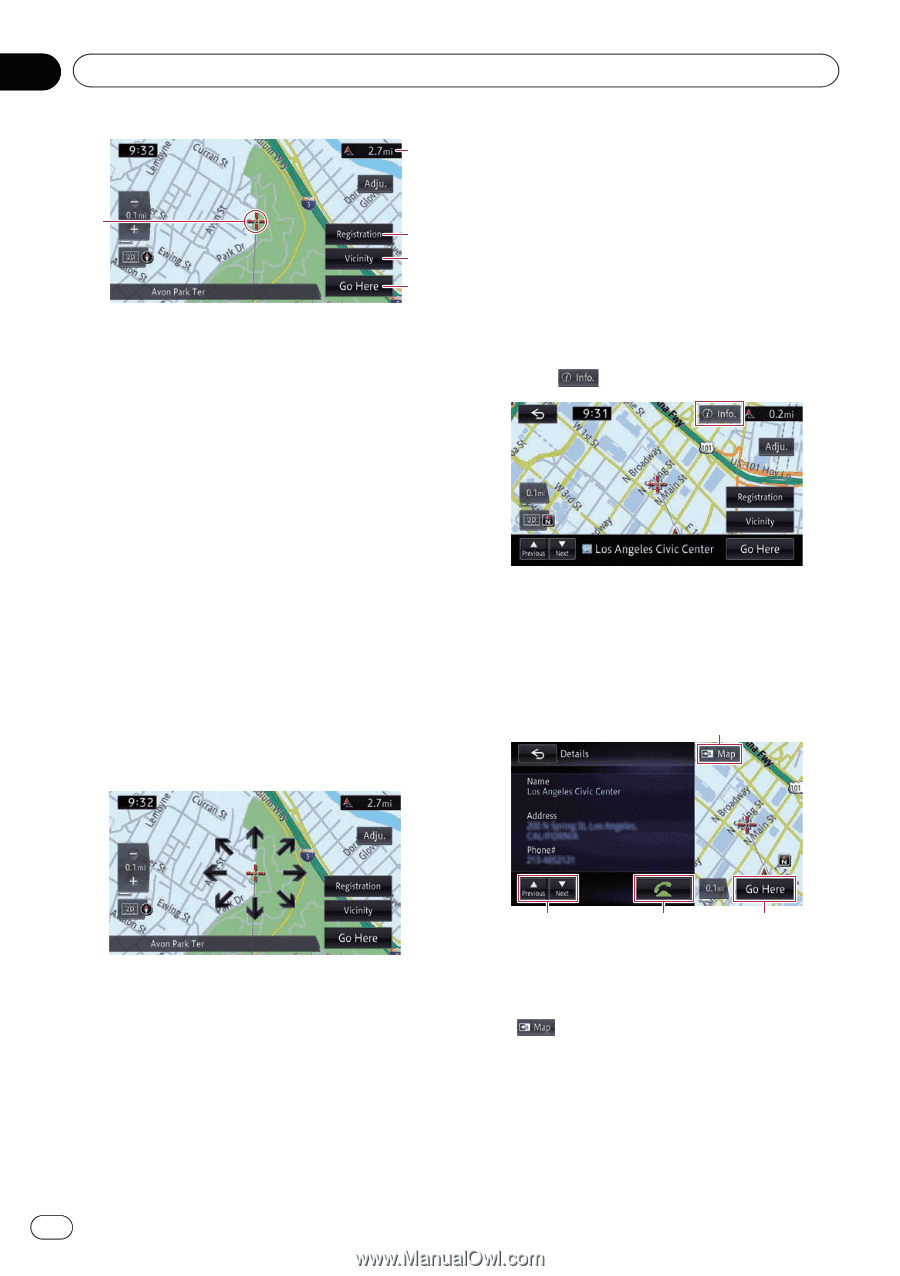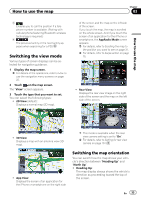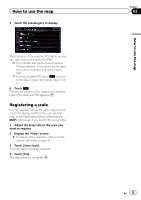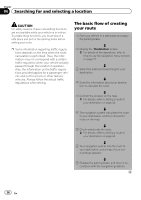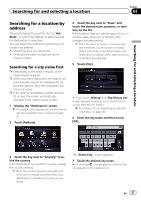Pioneer AVIC-X850BT Operation Manual - Page 32
Viewing information about a, specified location
 |
View all Pioneer AVIC-X850BT manuals
Add to My Manuals
Save this manual to your list of manuals |
Page 32 highlights
Chapter 03 How to use the map 2 1 3 4 5 1 Cursor 2 Distance from the current position 3 Registration You can register the location indicated by the current cursor position as "Favorites". = For details, refer to Registering and edit- ing locations on page 50. 4 Vicinity You can search for the POIs near the cursor position by selecting a category. = For details, refer to Searching for a nearby POI on page 40. 5 Go Here You can search for a route to a destination indicated by the cursor position. = For details, refer to Setting a route to your destination on page 44. 3 To slightly adjust the position, touch [Adju.] first, then the direction arrow (eight directions) in which you want to make slight adjustments. Viewing information about a specified location For the locations you have searched using the destination menu, you can display the detailed information as long as the information related to the location is stored in the system. 1 Search for a location using the "Destination" screen. = For details, refer to Chapter 4. 2 Touch . The "Details" screen appears. 3 Touch the item that you want to check the detailed information. The information for the specified location appears. 1 Each touch of the direction arrow moves the map little by little. The direction arrows disappear by touching [Adju.] again. p Pressing the MAP button returns the map to the current position. 32 En 4 3 2 The information shown varies according to the location. (There may be no information for that location.) 1 Displays the map screen. 2 Go Here Searches for the route to the displayed location. p If the route is already set, the displayed location can be modified to the destination or a waypoint.