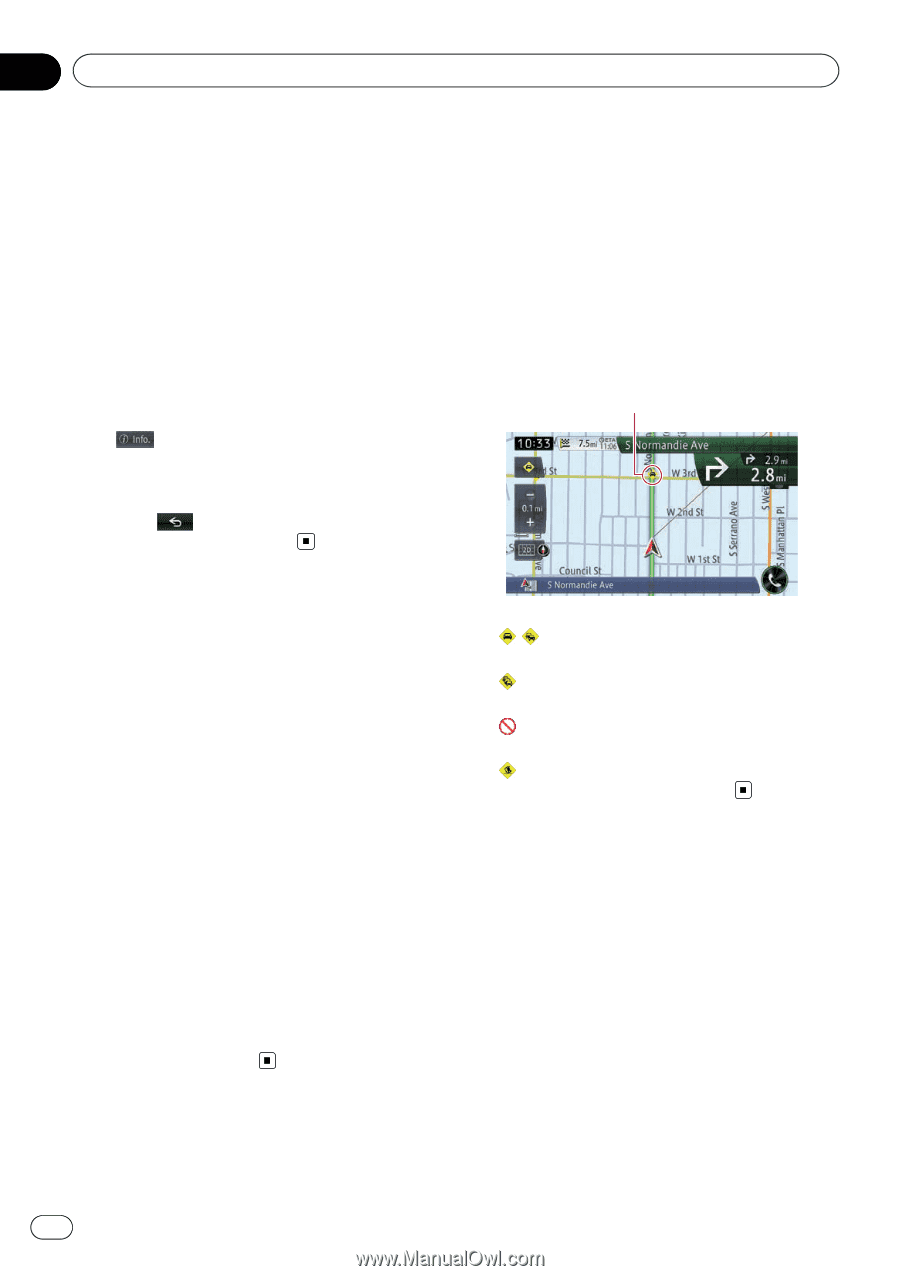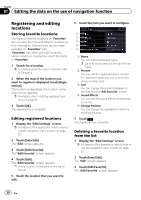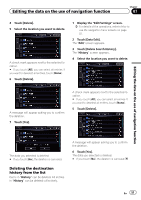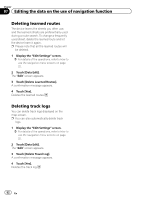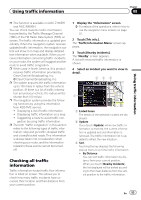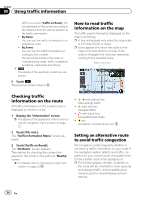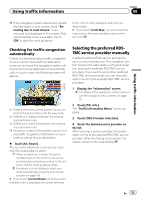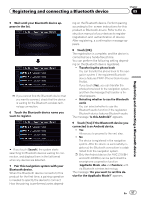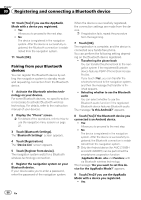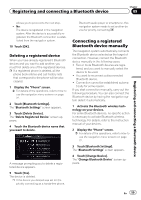Pioneer AVIC-X850BT Operation Manual - Page 54
How to read traffic
 |
View all Pioneer AVIC-X850BT manuals
Add to My Manuals
Save this manual to your list of manuals |
Page 54 highlights
Chapter 08 Using traffic information When you touch [Traffic on Route], the list displayed will be sorted according to the distance from the vehicle position to the traffic information. ! By Name: You can sort the traffic information in alphabetical order. ! By Event: You can sort the traffic information according to the incident. The list will be sorted in the order of closed/blocked roads, traffic congestion, accidents, road works and others. 4 The details of the selected incident are displayed. 5 Touch . The previous screen returns. How to read traffic information on the map The traffic event information displayed on the map is as follows. p A line is displayed only when the map scale is 2.5 miles (5 km) or lower. p Icons appear only when the scale on the map is 10 miles (20 km) or lower. If the scale is changed, the icons are resized according to the selected scale. Traffic event icon Checking traffic information on the route All traffic information on the current route is displayed on screen in a list. 1 Display the "Information" screen. = For details of the operations, refer to How to use the navigation menu screens on page 22. 2 Touch [Trfc info.]. The "Traffic Information Menu" screen appears. 3 Touch [Traffic on Route]. The "On Route" screen appears. The method for checking the content displayed on the screen is the same as "Nearby" screen. = For details, refer to Checking all traffic information on page 53. ! with yellow line: Stop-and-go traffic ! with red line: Stopped traffic ! with black line: Closed/blocked roads ! etc.: Accidents, constructions, etc. Setting an alternative route to avoid traffic congestion The navigation system regularly whether or not there is traffic information on your route. If the navigation system detects any traffic congestion on your current route, the system tries to find a better route in the background. p The following types of traffic incidents on the route will be checked for: slow, queuing and stopped traffic, and closed/blocked roads except for closed freeway exits/entrances. 54 En