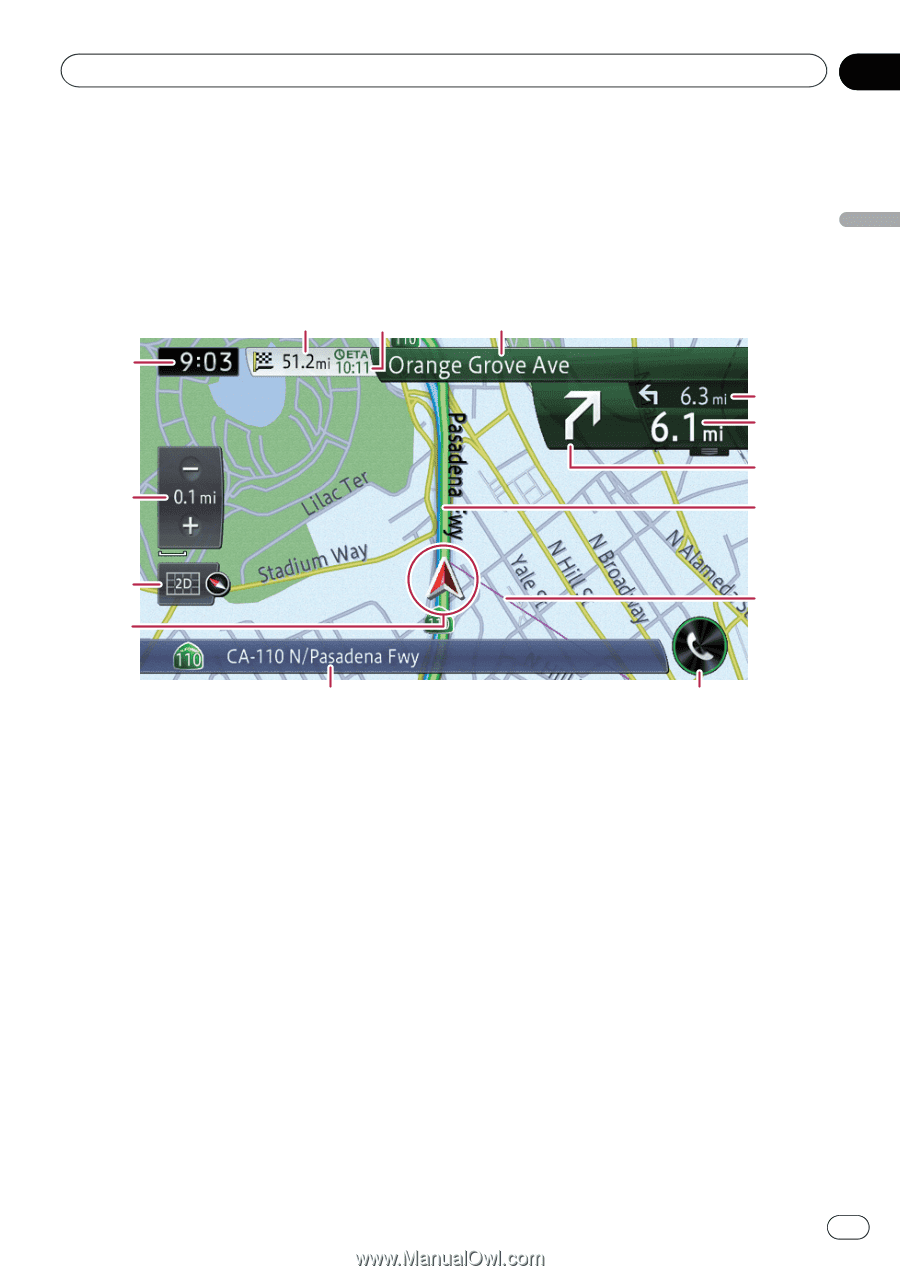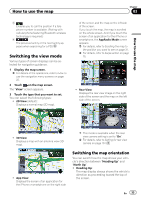Pioneer AVIC-X850BT Operation Manual - Page 29
How to read the map screen, How to use the map
 |
View all Pioneer AVIC-X850BT manuals
Add to My Manuals
Save this manual to your list of manuals |
Page 29 highlights
How to use the map Chapter 03 Most of the information provided by your navigation system can be seen on the map. You need to become familiar with how information appears on the map. How to use the map How to read the map screen This example shows an example of a 2D map screen. e d c 1 b a 9 2 8 3 7 4 5 p Information with an asterisk (*) appears only when the route is set. p Depending on the conditions and settings, some items may not be displayed. 1 Current time 2 Scale display touch panel key Touching [+] or [-] changes the map scale. You can change the map scale between 10 yards and 1 000 miles (10 meters and 2 000 kilometers). p The "_" mark shown below indicates the scale distance (2D display only). 3 Map control The "View" screen that can set the view mode and the map orientation appears. = For details of the operation, refer to Switching the view mode on page 33. = For details, refer to Switching the map or- ientation on page 33. 4 Current position 6 Indicates the current location of your vehicle. The apex of the triangular mark indicates your orientation and the display moves automatically as you drive. p The apex of the triangular mark is the actual current position of the vehicle. 5 Information bar Each touch of this key changes the display information as follows. ! The information of where your vehicle is traveling along p When "Street Name" is selected on "Current Location Info." of "Navi Settings", the street name or city name is displayed. Also, "Coordinates" is selected, latitude and longitude are displayed. = For details, refer to Setting the cur- rent street name display on page 140. En 29