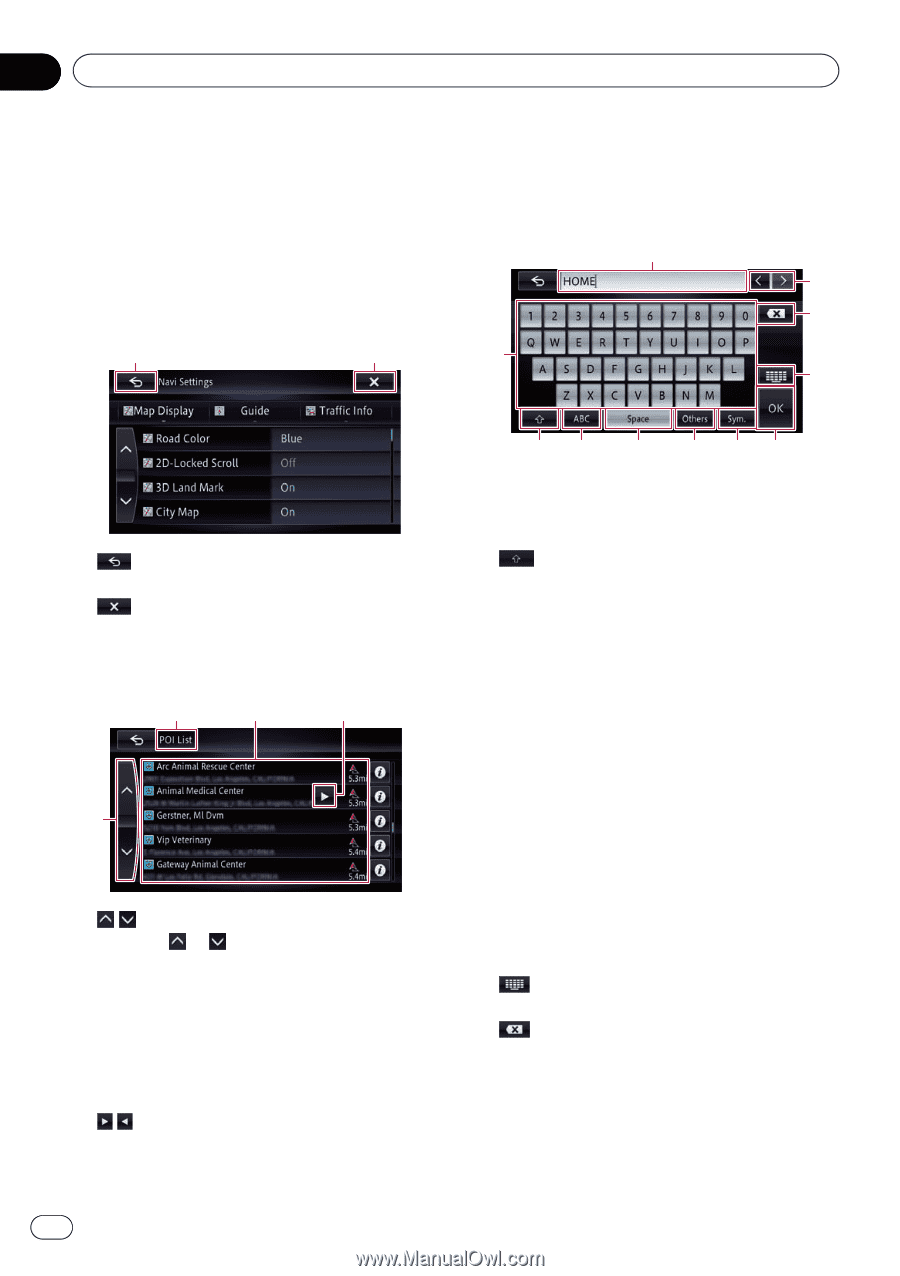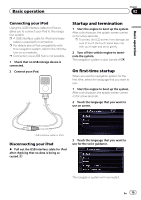Pioneer AVIC-X850BT Operation Manual - Page 24
Using the touch panel, Basic operation
 |
View all Pioneer AVIC-X850BT manuals
Add to My Manuals
Save this manual to your list of manuals |
Page 24 highlights
Chapter 02 Basic operation Using the touch panel You can operate the product by touching the marks and items (touch panel keys) displayed on the screen directly with your fingers. Using the common touch panel keys 1 2 right of the item allows you to see the remaining characters. Operating the on-screen keyboard b a 9 1 8 1 The previous screen returns. 2 The screen is closed. Operating list screens (e.g. POI list) 2 3 4 1 1 Touching or on the scroll bar scrolls through the list and allows you to view the remaining items. 2 Screen title 3 Listed items Touching an item on the list allows you to narrow down the options and proceed to the next operation. 4 If not all the characters can be displayed within the displayed area, touching the key to the 2 3 4 5 67 1 Keyboard Touching the keys enters the characters in the text box. 2 You can switch between capital and lower case letters. 3 ABC You can enter letters and numbers. 4 Space You can leave spaces. A space equivalent to the number of touches is inserted. 5 Others You can enter other characters of alphabet. p Even if you use any of "A the displayed result is the same. 6 Sym. You can enter text with marks such as "&", "+", or numbers. 7 OK Confirms the entry and allows you to proceed to the next step. 8 Switches the on-screen keyboard layout. 9 Deletes the input text one letter at a time, beginning at the end of the text. Continuing to touch the key deletes all of the text. 24 En