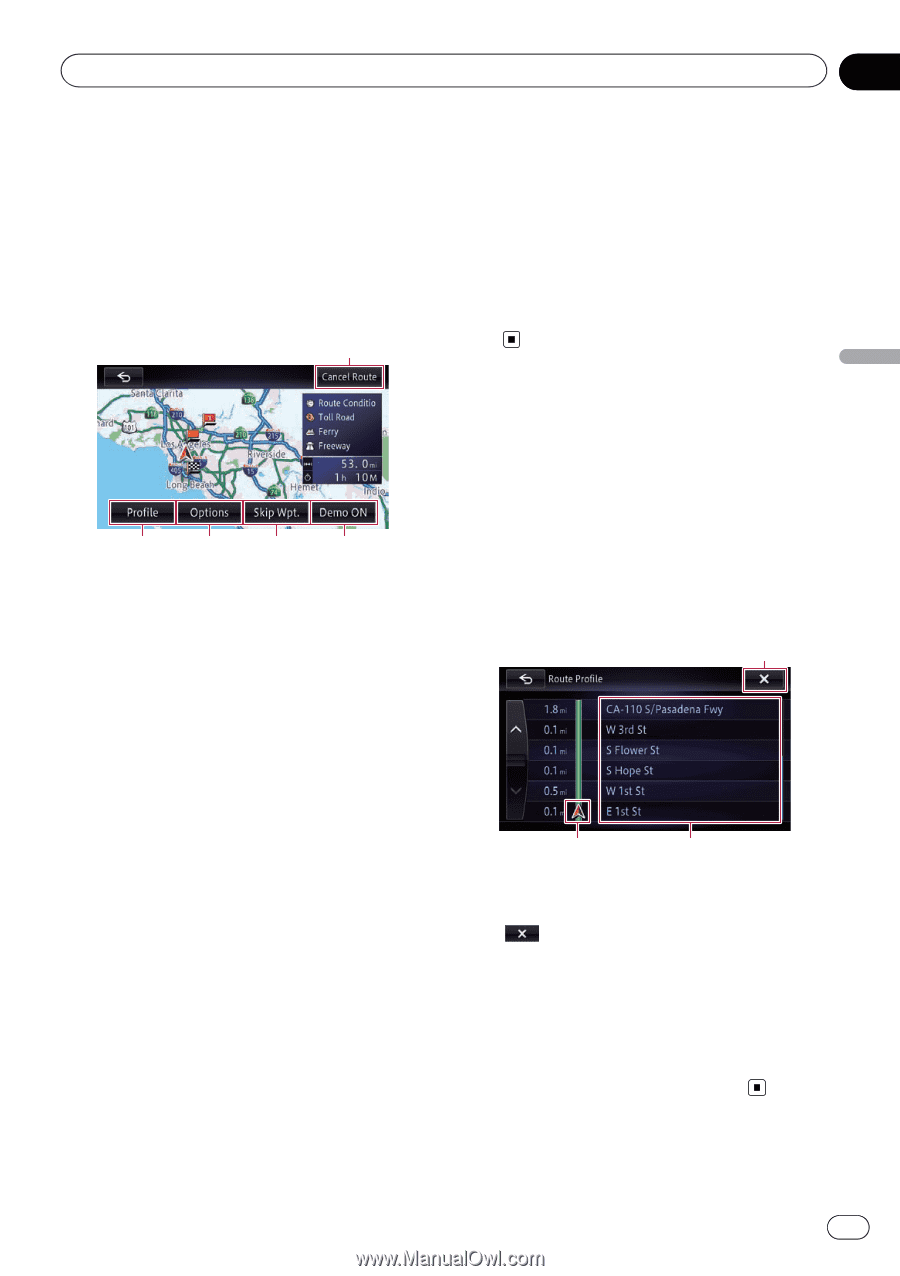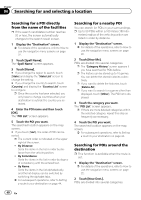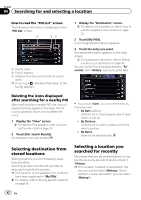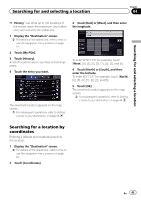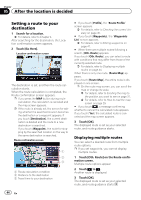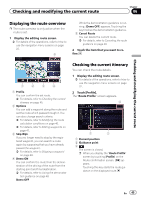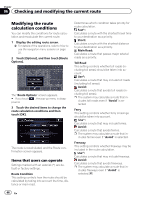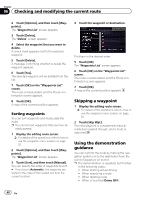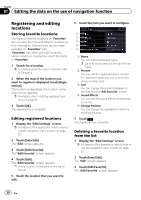Pioneer AVIC-X850BT Operation Manual - Page 45
Displaying the route overview, Checking the current itinerary, Checking and modifying the current
 |
View all Pioneer AVIC-X850BT manuals
Add to My Manuals
Save this manual to your list of manuals |
Page 45 highlights
Checking and modifying the current route Chapter 06 Checking and modifying the current route Displaying the route overview p The route overview is only active when the route is set. 1 Display the editing route screen. = For details of the operations, refer to How to use the navigation menu screens on page 22. 5 While the demonstration guidance is running, [Demo OFF] appears. Touching the key finishes the demonstration guidance. 5 Cancel Route You can delete the current route. = For details, refer to Canceling the route guidance on page 49. 2 Touch the item that you want to refine. 1 2 3 4 1 Profile You can confirm the set route. = For details, refer to Checking the current itinerary on page 45. 2 Options You can add a waypoint along the route and set the route which passes through it. You can also change search criteria. = For details, refer to Modifying the route calculation conditions on page 46. = For details, refer to Editing waypoints on page 47. 3 Skip Wpt. If you no longer need to stop by the registered waypoint, you can search a route again by supposing that you have already passed the waypoint. = For details, refer to Skipping a waypoint on page 48. 4 Demo ON You can confirm the route from the demonstration of the driving of the route from the starting point and final destination. = For details, refer to Using the demonstration guidance on page 48. Demo OFF Checking the current itinerary You can check the route details. 1 Display the editing route screen. = For details of the operations, refer to How to use the navigation menu screens on page 22. 2 Touch [Profile]. The "Route Profile" screen appears. 3 1 2 1 Current position 2 Guidance point 3 The screen is closed. p When you display the "Route Profile" screen by touching [Profile] on the Route confirmation screen, [OK] appears. Touching this key starts the route guidance on the displayed route. En 45