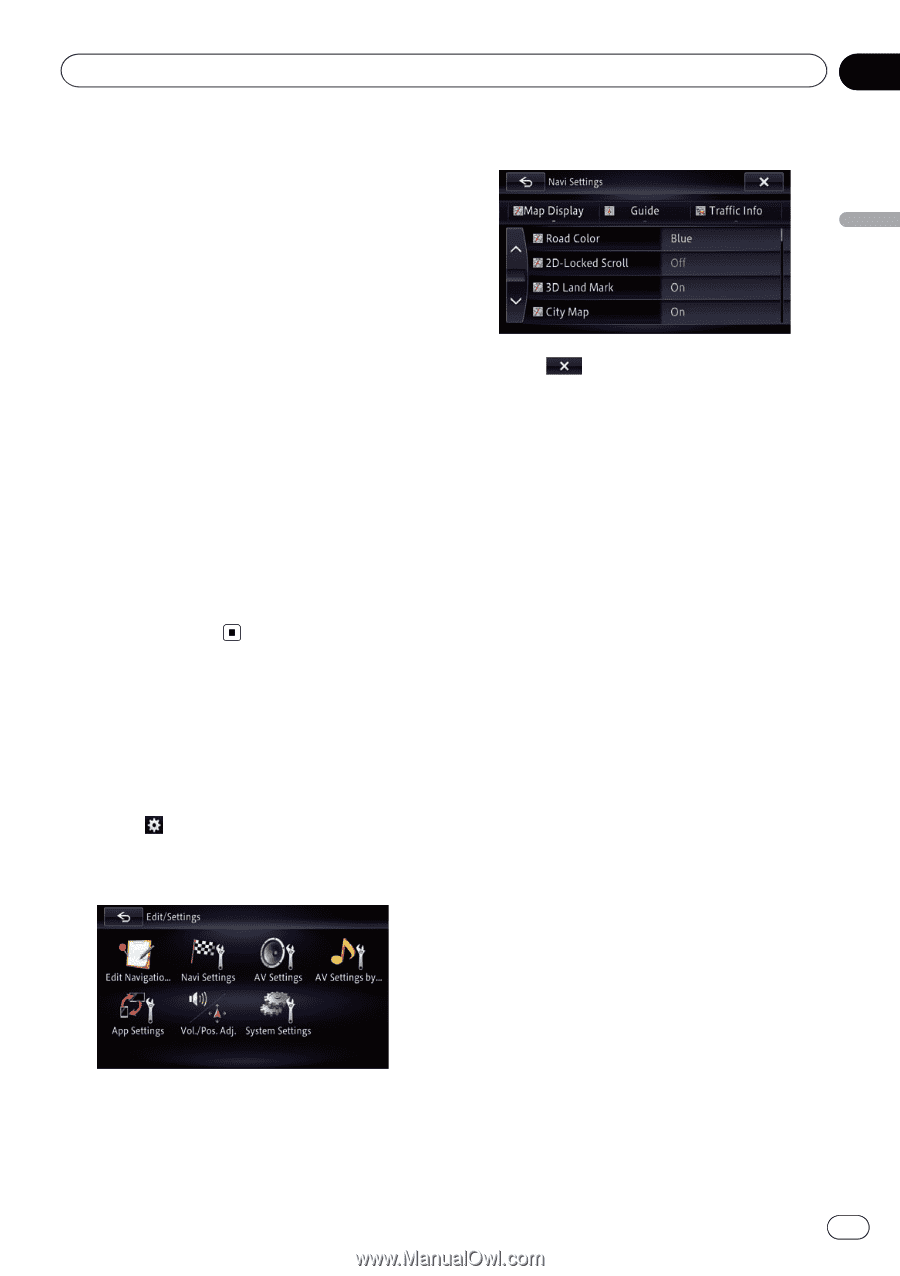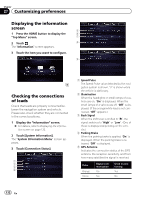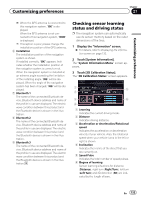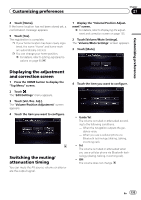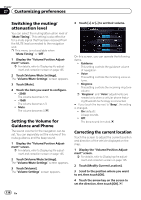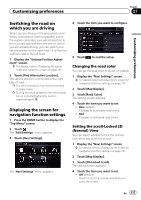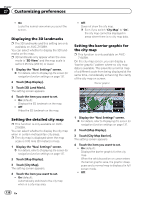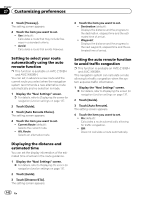Pioneer AVIC-X850BT Operation Manual - Page 137
Switching the road on, which you are driving, Displaying the screen for, navigation function
 |
View all Pioneer AVIC-X850BT manuals
Add to My Manuals
Save this manual to your list of manuals |
Page 137 highlights
Customizing preferences Chapter 27 Customizing preferences Switching the road on which you are driving When you are driving in the area where an ordinary road and toll road run parallel, and if the system calculates your vehicle position to be on a road opposite from the one on which you are actually driving, you can switch your vehicle position to the right road, i.e. either the ordinary road or the toll road. 1 Display the "Volume/Position Adjustment" screen. = For details, refer to Displaying the adjustment and correction screen on page 135. 2 Touch [Find Alternative Location]. The vehicle position is corrected to the right type of road. p The vehicle position may not be corrected in some cases. p During the route guidance, the vehicle position is corrected before the route is searched again. Displaying the screen for navigation function settings 1 Press the HOME button to display the "Top Menu" screen. 2 Touch . The "Edit/Settings" menu appears. 3 Touch [Navi Settings]. The "Navi Settings" menu appears. 4 Touch the item you want to configure. 5 Touch to end the setup. Changing the road color You can set the road color to bluish or reddish. 1 Display the "Navi Settings" screen. = For details, refer to Displaying the screen for navigation function settings on page 137. 2 Touch [Map Display]. 3 Touch [Road Color]. The setting screen appears. 4 Touch the item you want to set. ! Blue (default): Changes to blue based road colors. ! Red: Changes to red based road colors. Setting the scroll-Locked 2D (Normal) View You can select whether to lock the normal view when you scroll the screen. 1 Display the "Navi Settings" screen. = For details, refer to Displaying the screen for navigation function settings on page 137. 2 Touch [Map Display]. 3 Touch [2D-Locked Scroll]. The setting screen appears. 4 Touch the item you want to set. ! Off (default): Does not lock the normal view when you scroll the screen. En 137