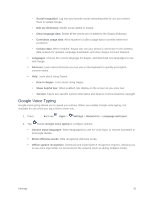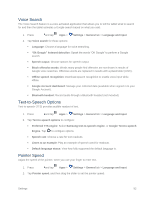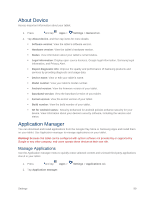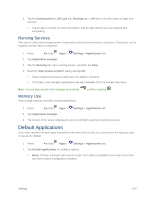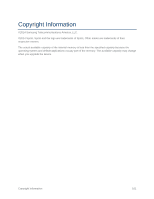Samsung SM-T807P User Manual Spt Tab S Sm-t807p Kit Kat English User Manual Ve - Page 105
Make Passwords Visible, Device Administration, Unknown Sources
 |
View all Samsung SM-T807P manuals
Add to My Manuals
Save this manual to your list of manuals |
Page 105 highlights
1. Press and tap Apps > Settings > General tab. 2. Tap Security for options: Tap Encrypt device to encrypt data stored in your tablet's internal memory. Tap Encrypt external SD card to encrypt data stored on an optional memory card (not included). Make Passwords Visible Display password characters briefly as you enter them. 1. Press and tap Apps > Settings > General tab. 2. Tap Security > Make passwords visible to enable the option. Device Administration Some applications, such as Corporate email, may require you allow access to your tablet by device administrators in certain circumstances, such as if your tablet is lost or stolen. These applications enforce remote or local device security policies. Some of the features a device administration application might control are: ● Setting the number of failed password attempts before the device is restored to factory settings. ● Automatically locking the device. ● Restoring factory settings on the device. Device Administrators 1. Press and tap Apps > Settings > General tab. 2. Tap Security > Device administrators and then perform these steps: Tap an account. Review the device administration details for the account. To remove administration from the account, tap Deactivate. Unknown Sources By default, you can only install apps from the Google Play Store. When Unknown sources is enabled, you can install apps from other sources. 1. Press and tap Apps > Settings > General tab. 2. Tap Security > Unknown sources to enable the option. Settings 96